Whether you choose to pronounce "GIF" with a hard or soft "G", you cannot deny that they're an easy, fun, and relatable way to express yourself.
GIFs have become even more popular than emojis because they help you say what you want to say, in a way that everyone would understand, without you actually having to say it.
You can find or create a GIF for pretty much every situation.
There may be times when you can't find the perfect GIF to convey the emotion you want to express. Or when you're watching a video and stumble across a clip that you think would make an interesting GIF.
But how do you go about it? We understand this problem all too well, so in this post, we'll take a look at some easy and effective ways to make GIFs from videos on all kinds of devices, anytime or place.
Why use GIFs over videos
Graphics Interchange Formats (GIFs) are animated images or snippets from videos that auto-loops and are usually less than 5 seconds long. GIFs have become so widespread that social media sites like Twitter, Facebook, and Instagram have integrated them into their platforms.
So what's the secret behind GIFs’ soaring popularity and what makes them a better choice than traditional videos?
Fast-loading and easily shareable
For starters, GIFs load more quickly than videos; they use higher compressions which results in lower file size.
They're lightweight and won't slow down performance and loading time when used on websites, email newsletters, or social media posts. You can share them by simply copying and pasting and they don't require any special software to view them, unlike some video formats.
They're more fun and engaging
GIFs are great for introducing some lightheartedness into content, no matter how dry or formal the subject is.
They can also help to break up long blocks of text and ensure the core of your message is effectively conveyed. GIFs demand attention, but in a laid-back, unobtrusive way that resonates with everyone.
Create instant connections
By stripping a video down to its emotional center, GIFs create a shortcut to the idea or feeling you want to communicate. Your audience won't have to watch an entire video to understand your message. The moment they view the GIF, something clicks and they're able to relate to what you're saying.
Increased social reach
Using catchy and funny GIFs can add oomph to your posts and dramatically increase the views and engagement they get. This is especially true when your GIFs are relevant to pop culture or current events.
How to make a GIF from a YouTube Video
If you're watching a video on YouTube and you find a clip that you like and you think would make a great GIF, you don't have to download the entire video and then painstakingly cut and edit it to extract the clip. You can just make a GIF from the video directly.
How?
There are lots of tools you can use to accomplish this task, but the simplest way to go about turning a YouTube clip into a Gif is by using GIFs.com. Follow these steps to get started.
1. First, head over to YouTube.com on your computer and open the video you want to make a GIF from.

2. Scroll to the URL box at the top and type "gif" before YouTube in the link, then hit enter. For example, if the URL is "www.youtube.com/keevivideo," change it to "www.gifyoutube.com/keevivideo."

3. The new URL will redirect you to the gifs.com website. Wait for the video to be loaded into the program, then scroll down and use the pink arrowhead to select a start time for the GIF.

4. You can use the Start Time and End Time boxes that appear at the bottom to adjust the duration of the GIF, and make it shorter or longer. Feel free to edit your gif by adding captions, changing the hue, cropping or padding it, etc.

5. Once you're satisfied, click Trim Clip and you'll be taken to a new screen where you can add a GIF title, tags, and other preferences. Click Next when you're done.

6. You'll be taken to a final page where you can share, embed, or download your newly minted GIF for free although it'll come with a watermark in the corner.
Make GIFs from your own videos using Giphy
If you're looking for a great tool that you can use to create GIFs from videos online without having to download or configure any software, it doesn't get much better than Giphy.
Here's how you can use the popular GIF-making and sharing service to make awesome GIFs from your own videos or movies and shows you've saved on your computer.
1. Visit the Giphy Create page, then select Choose File under GIF to upload the video you want to make a GIF out of.

2. Once the video is imported into the GIF maker, you'll need to choose the duration and the point where you want Giphy to start trimming your video from to make the GIF. Once you've set these parameters, click Continue to Decorate.

3. On this new page, you can customize your latest creation with filters, captions, stickers, or drawings to make it even more attention-grabbing. Click the Continue to Upload button when you're done.

4. Next, you can add tags, the source of the GIF, and select whether the GIF should be visible to the public or not. Once that's done, click on Upload to Giphy to finish creating and publishing your GIF. This process may take a few minutes depending on the length of the GIF so be patient.

5. Use the displayed links to download the GIF, embed it on your website, or copy a link and share it wherever and with whomever you want. To download it on your device, select Media, choose your preferred version of the GIF, and click on the corresponding Download button.

How to make GIF from video offline using Photoshop
Yes, you can use Photoshop to make a GIF from video and the process isn't as complicated as you might imagine. Simply follow these steps to convert any short video file into GIFs that you can share more easily.
1. Upload your video file into Photoshop by launching the program on your desktop and clicking File > Open, locating the folder your video is stored in, selecting it, and clicking Open. Alternatively, you can just drag and drop the video directly into the app.

2. Since Photoshop will increase the size of the file when you convert videos into GIFs and most online GIFs tend to have small dimensions, you can reduce the size of the clip before turning it into a GIF. Click on the Image tab at the top of the screen followed by Image Size and edit the dimensions, preferably to 576 × 324 px.

3. After choosing more suitable dimensions, you'll notice a timeline appear beneath the video. Click and drag both ends of it to trim the video down to the desired length and section you want to make into a GIF.

4. Scroll to the menu at the top and click on File, then select Export from the dropdown options, followed by Save for Web (Legacy).

5. From the new screen, navigate to Preset and change your Colors setting to 256 which is the maximum and optimal number for GIFs. Uncheck the Transparency box, then scroll to the bottom and set the Looping Options to Forever.

6. Click Preview to see what the GIF looks like. Once you're satisfied with the outcome, click Save to give your new GIF a name and download it to your device.
Easy.
Create a GIF from video on Android with ImgPlay
Maybe you're on the road or you're grabbing lunch and need to make a gif from a video but your laptop is not within reach. Instead of throwing your hands up in defeat, you can get it done right on your mobile phone.
Here's how to make GIFs from video on your Android device using a simple intuitive tool like ImgPlay.
- Head over to Playstore and download ImgPlay on your phone.

- Launch the app, click Get Started, and grant ImgPlay access to your gallery.

- Click on Photos to Gif at the top of the screen, scroll through the dropdown menu and select Videos to Gif, then select the video file you want to create a GIF from.
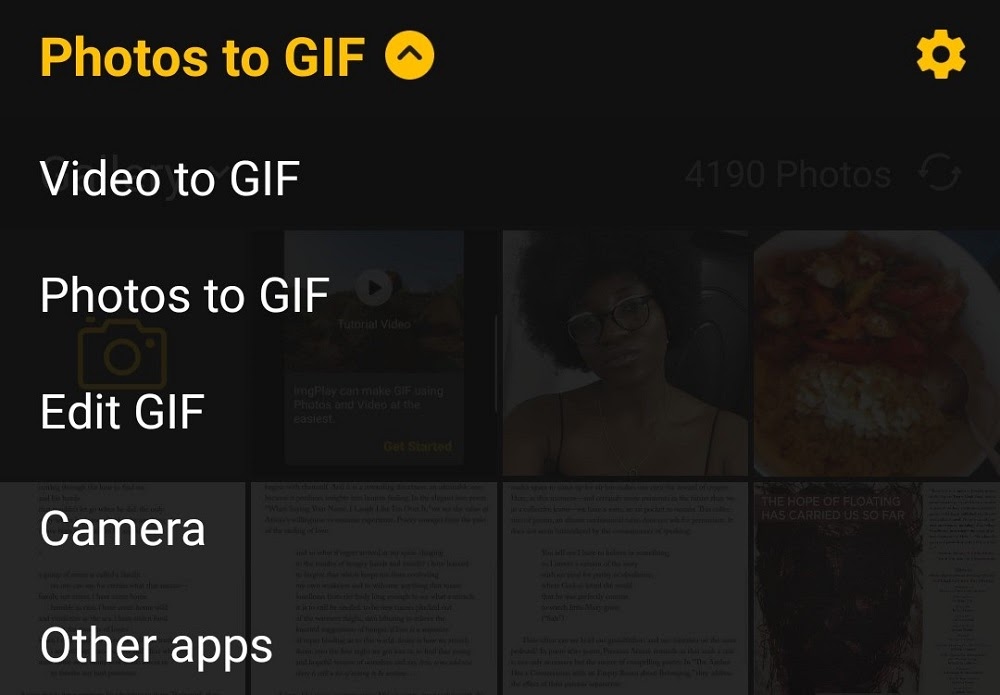
- Trim the clip to your liking and click on Next and wait for the video to be loaded.

- Use the options at the bottom to change the flow of the GIF, add text, filters, crop the clip, and more. Click Next when you're done customizing the GIF.

- On the new page, click Save and select your preferred video quality to download your new GIF to your phone or share it directly to various social media platforms.

How to make GIF on iPhone from video using Shortcuts
If you use an iPhone and you want to convert your photos or videos into interesting animated GIFs, the simple solution is the Shortcuts app.
Here's how to use the Shortcuts app for all your video to GIF needs:
- If you don't already have the Shortcuts app, you need to download it from the App store.

- Next, find a Video to GIF shortcut and add it. If that doesn't show, don't worry you'll still be able to see a Make a GIF shortcut.

- Select the shortcut to run it, then scroll through the video library that pops up and choose the one you want to convert into a GIF.

- If the video grid doesn't automatically open up, your screen would look something like the image below. Scroll to the bottom right and tap on the play button to launch the grid.

- Adjust the video timeline to reflect the start time and duration of the GIF you want to create, then hit Save.

- You'll be shown a preview of your GIF. If you're fine with it, tap the share button at the top of your screen to download your GIF to your device's gallery or share it on the platform of your choice.
How to turn your screen recording into a GIF with ScreenToGif
For times when you want to visually demonstrate the steps for accomplishing something or when you're creating a short instructional post, turning your on-screen activity into a GIF can help you save time and drive your message home.
Here's how you can make a screen-recording GIF using GIF-making software like ScreenToGif.
1. Visit the ScreenToGif site and click Download to install the app on your desktop.

2. Launch the app and click on the Recorder button to begin recording your screen.

3. A new window will pop up, so ready what you want to record on your screen and click Record to start the process. When you're done, click the Stop button to end the recording.

4. From this new window you can get rid of unnecessary frames from the recorded clip by using Shift-Click to select them, then pressing Delete.
5. Play around with ScreenToGif's other features and customize your recorded GIF to your liking. Click Save As when you're done to export the animated screen recording GIF to your preferred location.

Conclusion
Whatever your reason or intended purpose, there is no shortage of methods that you can use to make GIFs from video.
Each of the methods and software explored above offers much-needed functionalities depending on the device you're working with and they're all completely free to use.
If you're looking to dive into making and editing longer videos, Keevi has lots of jaw-dropping features that can help your creativity shine brighter. Try it for free today.


.jpg)

