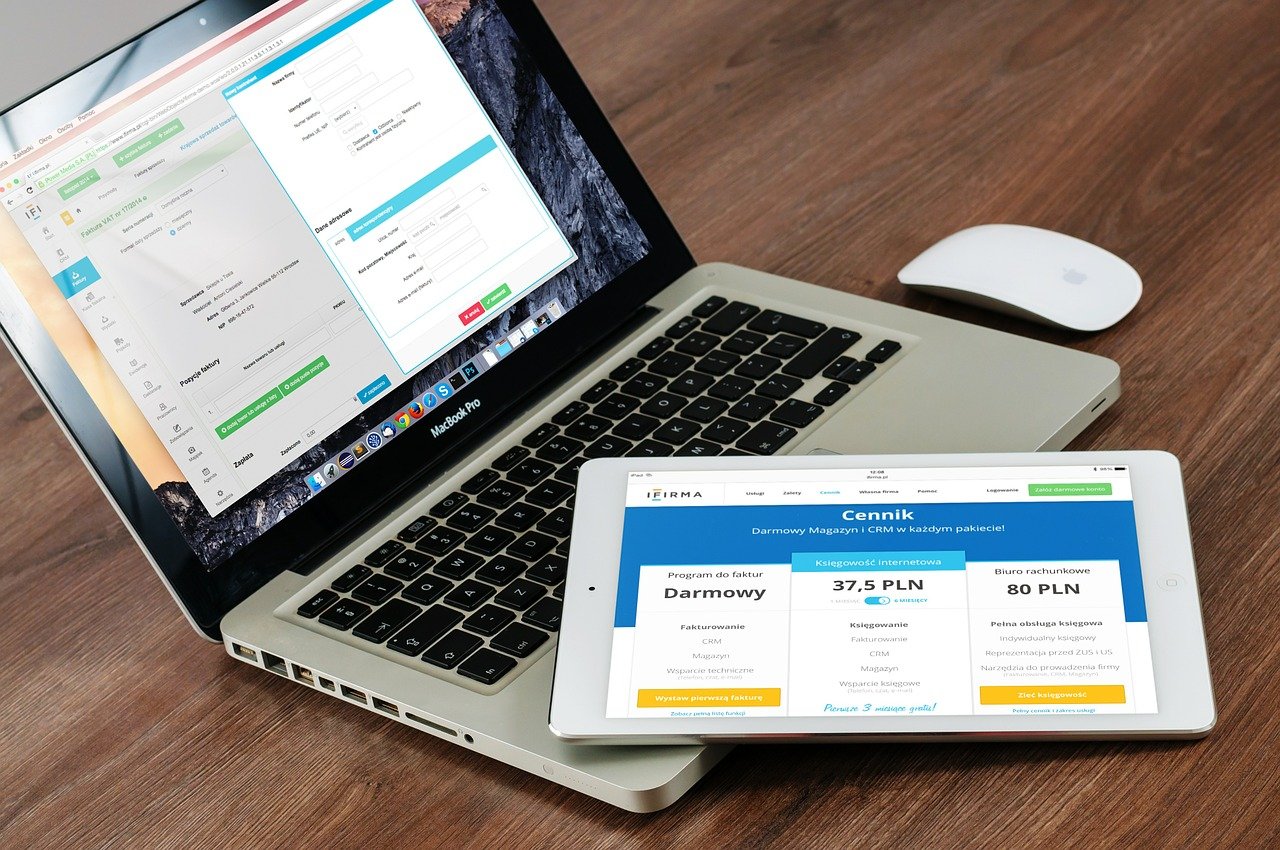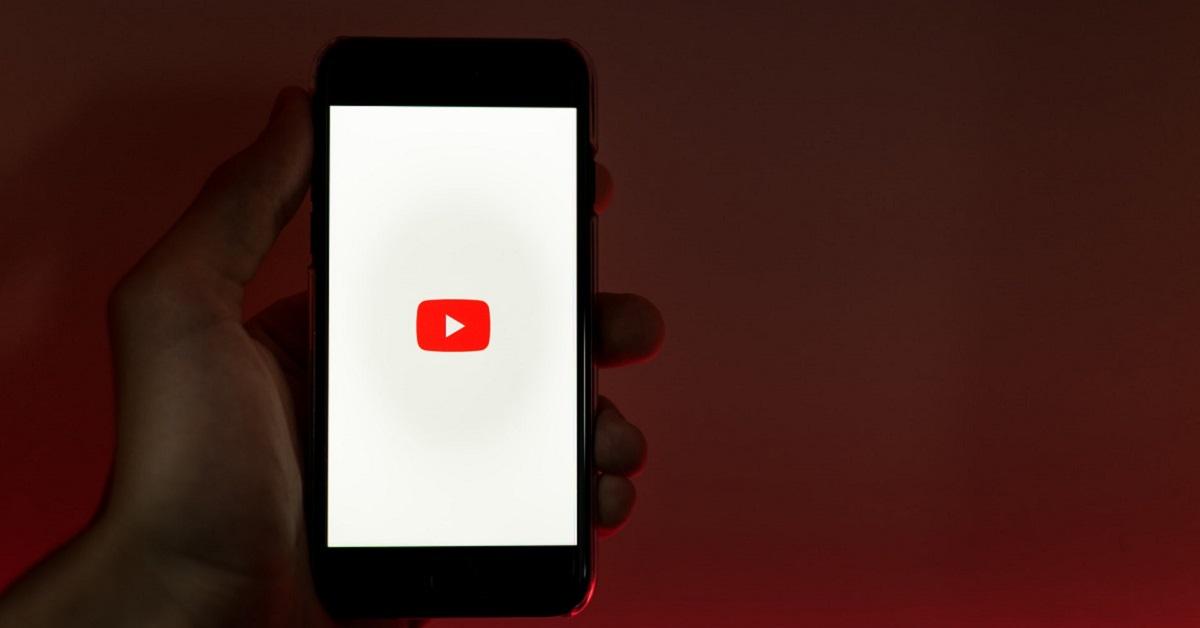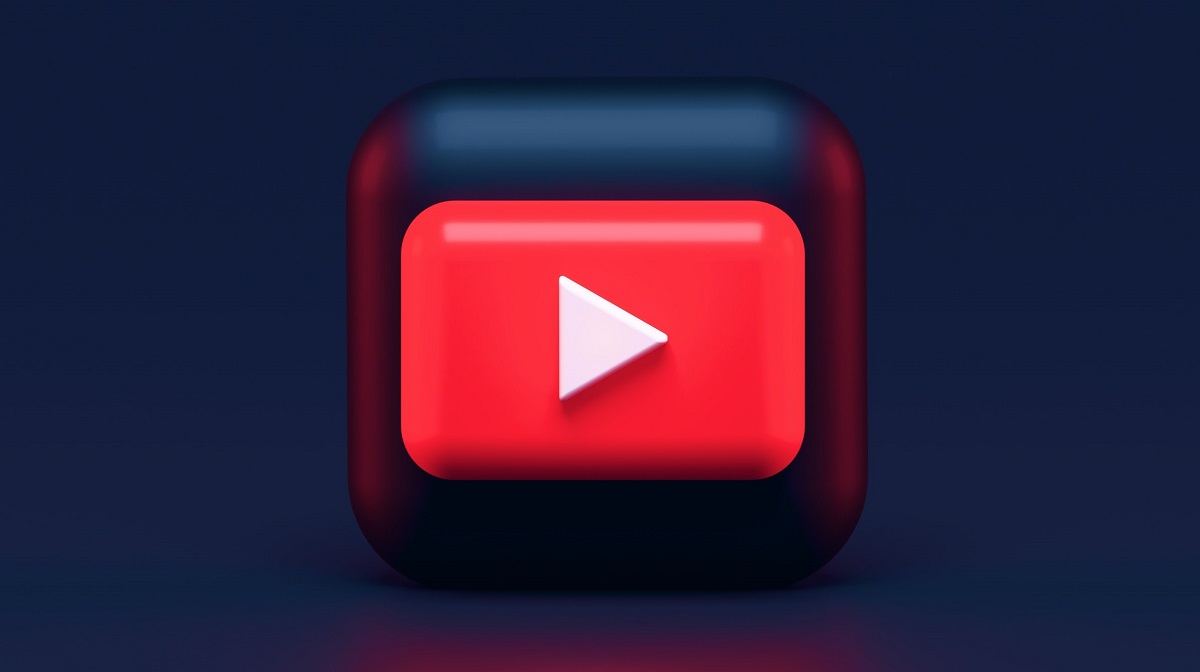When you want to share a demo of your product, a how-to tutorial, or just display how proficient you are in a particular game, a screen recorder is a nifty tool to have on hand.
As the name suggests, screen recorders allow you to digitally capture what's happening on your screen so that others can view it as if they were right beside you. It records every movement you make on the screen and creates a video out of it.
The possibilities and use cases for screen recorders are practically endless. For example, they can be used to:
- Monitor employee productivity and performance.
- Improve communication with customers, prospects, and audiences.
- Create compelling guides and tutorials to boost comprehension.
- Share presentations or clarify a point during virtual meetings.
- Record a special moment or activity for future reference.
- Foster a personal and more authentic connection between you and the viewer.
Screen recorders also let you save precious memory by consuming only a fraction of the storage space that you'd ordinarily have used up if you used a regular camera and microphone to record your screen movements.
Whether you're looking to try a screen recording software for the first time or you want to upgrade your current tool, there are loads of online video recorders out there to choose from. The tricky part is knowing what features to look for and ensuring that your choice is safe and powerful enough to get the job done without hiccups.
For that reason, we've handpicked some of the best desktop and mobile screen recording tools to help you streamline your search. Check out what each one has to offer and select the one that best suits your needs.
1. Vumu

Vumu Screen Recorder is designed to help you record the content of your screen and download and share the recorded video instantly in as little as three clicks.
It has all the features of a great screen recorder such as built-in audio recording software to beef up the production quality of your recording and editing tools to help you customize the resulting footage to your liking. With this editor, you can trim, crop, or insert text into your images and videos.
Vumu also doubles as a webcam recorder and it includes high-definition video, allowing you to capture sharper images that will make your content more engaging. Since it's web-based software, you'll be able to access Vumu at any time from right within your browser. You can also add it as a chrome extension.
You can try out Vumu and record your entire screen or a section of it for free. You can capture as many videos as you want for as long as you want and generate insights to see how many people viewed your video and who they are.
Vumu is completely safe and secure to use. No one else has access to your files except you so you don't have to worry about sensitive information being stolen or shared with a third party.
2. RecordCast

RecordCast is an online video and webcam recorder that easily lets you record videos on your laptop and computer screen. It works on the web without needing to be downloaded onto your device.
The platform is pretty easy to use. It comes with a timeline for overlaying text and adding audio tracks to your video. You can select background music for your clip from the YouTube Audio Library.
RecordCast also makes it easy to refine your videos after recording. You can split the output file into multiple pieces or get rid of the sections you don't want. After recording a video with RecordCast, you can download it to your device as a WEBM file or upload it to YouTube or your desired platform.
All it takes is a few clicks to record your screen or webcam via RecordCast. You should have no trouble navigating the tool and figuring out how it works even if you don't have any prior experience with online camera recorders.
3. AZ Screen Recorder

Another high-quality screen recording tool that's worth considering is the AZ Screen Recorder. It comes with lots of features to help you create clear and engaging screen videos like tutorials, games, live shows, and video calls on your Android device.
AZ Screen Recorder captures screen videos in high-resolution and supports internal audio recording so viewers can actually hear the sounds that your actions on the screen produce.
Additionally, the tool allows you to pause and resume your recording at any time, draw on your screen during a recording, or even record your screen as a GIF. You can use the AZ Screen Recorder to trim the parts of the screen video you don't want, cut out sections from the middle or combine multiple recordings into one.
It can also add background music and subtitles to video, or compress, rotate, and crop it. If you want to enhance the audio in your recording, edit screenshotted images, or live stream your screen, AZ Recorder is up to the task.
4. OBS Studio

Want to record video calls, gameplay, presentations, or your webcam online? This open-source free screen recorder enables you to select which area of the screen you want to capture.
OBS Studio is compatible with Linux, Windows, and Mac systems. It can record your screen, webcam, and external microphones simultaneously. With this tool, you can stream and record in high definition.
One attractive feature that sets OBS Studio above many of its counterparts is its audio editing capabilities. It provides a bunch of filters and settings you can use to refine the production and quality of the audio in your recordings and streams.
However, the program takes a while to set up and is not the easiest to navigate, but it makes up for placing no limitations on the length or number of screen videos you can record.
OBS Studio also allows you to live stream to YouTube Gaming, Mixer, and Twitch and select which audio source you want to share. Your recorded footage is encoded in FLV format.
5. Apowersoft

For your online desktop video recording, consider using Apowersoft to capture the moments you want. Apowersoft is a free program that promises to create a screencast of your screen at the click of a button.
If you're using Apowersoft for the first time, you can choose to download and install it on your PC or Mac and launch it whenever you want the application to begin recording. Alternatively, you can carry on with your recording online via your browser after downloading the launcher application.
Keep in mind that the downloaded version of the app is a trial version of Apowersoft's premium service so it comes with some restrictions that are not present in the online version. If you want to get access to the full range of features, you'll have to pay for an Apowersoft subscription.
Aposersoft lets you choose between recording your entire screen or a selected area. It allows you to insert annotations like notes, colors, and shapes into the recording. It offers a variety of output formats for exporting the final file including MP4, WMV, FLV, AVI, and ASF.
In addition, Apowersoft is designed to help you record video and audio at the same time. Once your recording is finalized, you can upload it directly to video-sharing platforms like ShowMore and YouTube.
6. Debut Video Capture

You can capture videos on your screen, webcam, or any recording device with the Debut Video Capture software. It works on both Windows and Mac devices and is packed with many useful features like color adjustments, webcam overlay, and the ability to add captions to recorded videos.
To get started with this free webcam recorder, you need to download it on your device. Bear in mind that the free version of Debut Video Capture can only be used for non-commercial purposes.
The application supports recording videos in all the popular video formats including AVI, MOV, MP4, MPG, and more. You can record a single window, a selected area, or the whole of your screen. Debut Video Capture also allows you to record only video or audio and video at the same time.
You can adjust the frame rate, size, and resolution of your recording to suit your particular needs. You can even schedule a recording session for a future time and Debut Video will automatically capture the video even if you're not there to tap the Record button.
What's more? Debut Video Capture has a clear and simple interface that's easy to understand. It allows viewers to watch a preview of the recording and helps you share the recorded clips via email or upload them directly to an FTP server.
7. Screen Capture
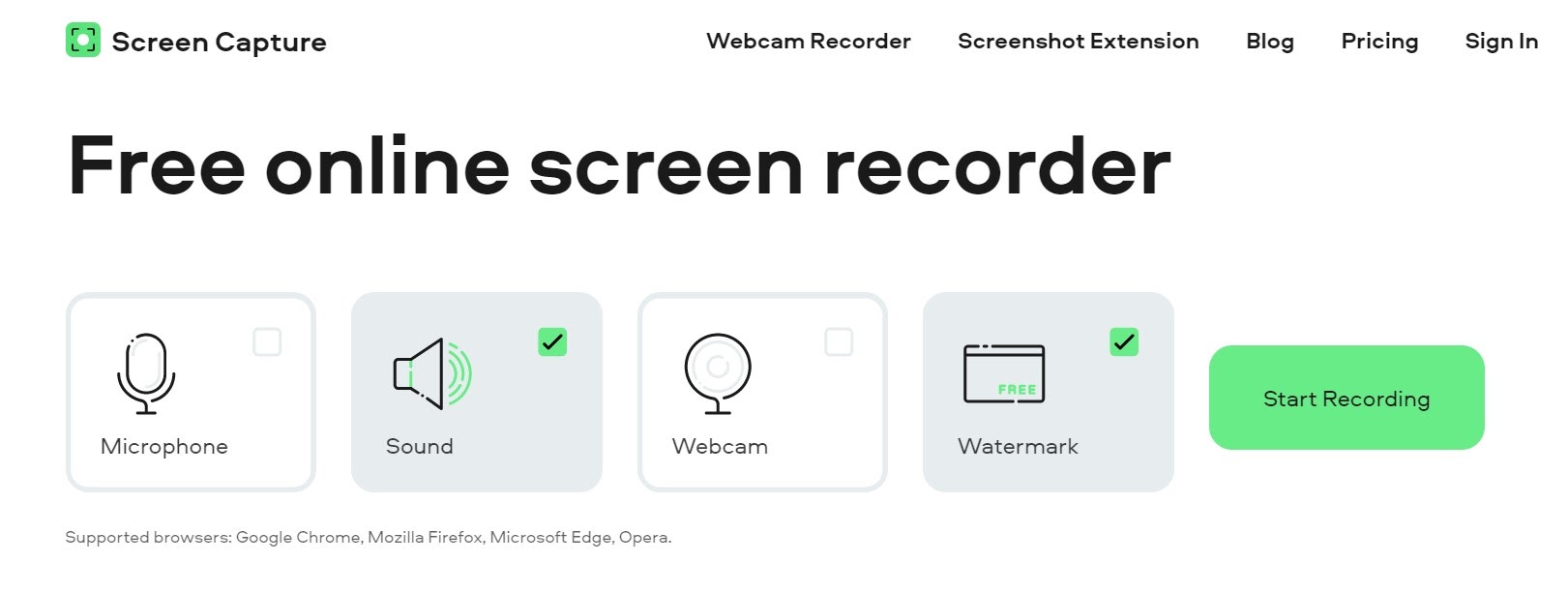
Screen Capture is a great choice for capturing still photos of your screen or recording videos. It's web-based so there's no need to download a software package and it works across various devices. Just launch the app on your Chrome, Microsoft Edge, Firefox, or Opera browser and you'll be good to go.
Before starting the recording you can choose whether you want to capture internal sounds, record external audio with the microphone, use your webcam to record your face, or add a watermark to the recorded image or footage.
Screen Capture allows for fast saving of videos and the recording process is kept private, meaning that your data is not uploaded to any service or shared with unauthorized third parties.
You can show mouse clicks and keystrokes in your recordings and save files in popular formats. You can even schedule a recording for some other time.
8. Webcamera

This free online webcam capture software is ideal for taking pictures and recording videos with your web camera. All you need to access it is an internet connection and you can record as many videos as you want unhindered and capture images in a single click.
With Webcamera's customizable video and audio settings, you can adjust your recording parameters to your preference. You can turn on mirror modes, choose your desired video quality, reduce the echo effect, and turn the volume up and down.
Unfortunately, you won't be able to edit the recorded footage without enlisting the help of a video editing program. Webcamera also comes with additional features like a video cutter, voice recorder, audio joiner, PDF tools, and a video/audio converter.
9. fotofriend

Whether you're looking for a screen capture program to help you record a presentation or explain how to accomplish a task without writing about it, fotofriend is a useful tool to have on hand.
The video and screen recorder has a straightforward interface and plenty of attractive features to satisfy your recording needs. It allows you to record your face and external sounds with the help of your webcam. However, it can only record up to 3 minutes of video at a time.
fotofriend provides over 55 webcam effects you can use to enhance your recorded clips and make them more engaging. So if you're interested in adding special effects to your footage, you might want to invest in fotofriend.
This online camera recorder lets you customize images with stickers and other artsy objects. You can also edit your screenshots or footage to give them a professional finish. Recorded videos can be directly uploaded to YouTube and other channels via fotofriend.
10. AceThinker

AceThinker is a powerful, easy to use screen recorder for desktops. It can be used to record whole screens or specific segments and capture sound from both your computer and microphone at once. All you need to do is download the AceThinker launcher program to begin recording.
Transform your recorded footage to your desired taste and ensure it grabs attention with AceThinker's real-time editing features. Its beginner-friendly interface allows you to jump right into recording projects instead of wasting time learning how the tool works.
AceThinker gives you the option of recording audio separately or simultaneously with your videos. You can also exclude or include internal system sounds from your recording and set up the audio input to use the audio from an external mic or your computer.
Additionally, AceThinker enables you to convert and save recorded files in popular formats like MOV, AVI, and MP4. After you finish recording, you can use AceThinker to export the final product to YouTube, Dropbox, and Google Drive.
11. Bandicam Webcam Recorder

Bandicam Webcam Recorder has proven to be a great tool for capturing screen videos for free on Windows systems and recording external devices like Apple TV, HDTV, Playstation, IPTV, and Xbox right on your PC.
This makes it ideal for gamers who want to capture their gameplay in its full glory. However, you can also use Bandicam to record everything from your web browser to Excel spreadsheets, and PowerPoint presentations.
Bandicam provides support for H.264 codecs which allow you to make recordings and compress videos faster, without compromising the quality of the output. It even allows you to record videos in 4K at 120 frames per second.
With Bandicam, you can take screenshots and save them in PNG, BMP, and JPEG formats. You can even set up your recording to automatically stop when it reaches a particular length or file size. Direct export to YouTube is also supported.
12. Screencastify

Screencastify is another free online webcam and video recorder worth trying out. It works on your PC as an extension for Chrome and helps you record your browser, webcam, or desktop screen easily. It has all the important screen recording functions that a beginner or seasoned video creator might need.
Besides screen recording, Screencastify also offers video editing features to help you make the most of your recordings. You can trim or crop your recording or use the pen tool to add annotations to your footage. The mouse spotlight and click highlighting tools will also come in handy for when to draw viewers’ attention to critical information.
Screencastify is perfect for people who only want to make short or a limited number of recordings every month. This free screen recorder tool only gives you up to 10 minutes of recording time for each video and a maximum of 50 recordings per month. If your needs exceed this, you'll have to opt for the paid version of Screencastify.
Any video you record with Screencastify is automatically saved to Google Drive and can be directly uploaded and published on YouTube.
13. QuickTime Player

If you use a Mac, iOS, or iPad and you want to quickly show someone else what you're seeing on screen or teach them how to do something, you can easily record your screen with QuickTime Player.
This screen recording and video editing tool comes pre-installed on Apple devices and you can use it to capture your whole screen or record only a section of it. After capturing your screen, you can trim, crop, insert text, add filters, and edit it however you like to make it more captivating.
In addition, you can use QuickTime Player as a webcam video recorder for times when you need to capture your face or pass across your message in person. This app can record internal system sounds as well as audio from an external mic or webcam. When you're finished recording, QuickTime Player lets you choose the output quality for the recording.
QuickTime Player is relatively easy to use and if you run into issues while recording or editing your videos, there are plenty of guides and tutorials available online to help you resolve the issue.
14. Clipchamp Webcam Recorder

When you want to make recordings of your screen or webcam, this free camera recorder from clipchamp is a good tool for the job. It works via your web browser so you don't need to download any additional software to get started.
clipchamp lets you convert and export recorded files in a variety of formats. You can use the tool to compress your videos without sacrificing the quality of the original recording. If you have a particular vision or requirements for your video, you can adjust clipchamp's settings to meet it. Also, you can crop, trim, and rotate your videos.
You can share your clipchamp recordings to platforms like YouTube, Giphy, Vimeo, Google Drive, Pinterest, Dropbox, and Facebook directly.
15. Keevi Screen Recorder (Recommended)

If you want the best and most efficient video recording tool to help you create a wonderful recording experience and record high-resolution videos of your screen and webcam, Keevi Screen Recorder is the perfect solution. It gives you all the features you could possibly want in a screen recording software at no cost.
Keevi is an online tool so there's no need to download or install any software package to get it to run. You can simply navigate to your browser, launch the tool, and start making engaging recordings for personal, educational, or commercial purposes.
You can choose to capture only what's happening on your screen, or your webcam, or record both at the same time. Besides, Keevi has video editing features programmed into this tool so you don't need to go somewhere else to perfect your recorded clip. You can work on it right on Keevi and edit it just the way you want.
Keevi allows you to select the layout you want to capture. You can choose to capture your entire screen, a chrome tab, or a specific window on your screen.
Once you're done recording, you can upload the file directly to social media, share it with anyone instantly via the URL, or embed it into your email to grab the attention of your mailing list and get them to take action.
How to Test and Troubleshoot Your Webcam Recorder
You may need to test your webcam because:
- You want to know if your camera has a built-in speaker or microphone.
- You connected or bought a new web camera and want to see if it's in proper working condition.
- You want to find out the resolution of your webcam and if it's capable of taking high-definition videos.
- You have many cameras and you want to compare them to see which is the best or has a higher-quality rating.
- You want to find out how many frames per second (FPS) your web camera can render.
So how do you test your webcam?
You need a webcam tester like Vumu Cam Test to find out whether your web camera is working or not. Here's how:
- Visit the Vumu Cam Test page and click on Allow access to give the tool access to your web camera.

- Look into the camera.
- If you can see the image your webcam is capturing on your screen, your webcam is working and ready to start recording.
How to Troubleshoot Your Webcam
If your webcam fails the cam test, you need to fix it before it can work. Here are some steps you can follow to diagnose and resolve the problem.
- If you use Google Chrome, check your site settings to see if access to your camera is blocked and unblock it if it is.
- Use a different browser to test your webcam.
- If you're using an external webcam, ensure it's properly connected to your computer's USB port. You should hear a sound and see a pop-up to indicate that the cam is connected.
- Check to see if the ON/OFF switch on your webcam is set to ON.
- Download the latest drivers for your web camera.
- If you use a network firewall, check to see if it is blocking your webcam.
- Make sure another application isn't using your camera.
- Attach your external webcam to a different computer to see if it works. If it does, it means the problem is with your computer and you'll be needing the services of a technician to fix it. If it doesn't work, it means your webcam is broken and needs to be fixed or replaced.
Tips for Webcam Video Recording
The truth is it takes more than an ace screen recorder to make your videos worth viewing and sharing. Implementing the following tips will greatly enhance the quality of your recordings and keep viewers captivated from start to finish.
1. Create a script
Before you tap the record button, you should know what you want to say and how you're going to frame it. You can simply outline the main talking points of your recording on paper or create a detailed script, depending on the kind of video you're creating.
2. Use good lighting
Lighting can make or break your video. Try to find a spot with good natural light for your recordings or invest in artificial lighting. It's usually best if the light is in front of you, so it can light up your appearance.
3. Invest in a good external microphone
Your computer's microphone may not give you the best sound quality. Consider using an external microphone with high-quality audio to ensure your audio recording comes out sounding crisp and clear.
4. Run practice tests
You don't want to turn on your camera and start stumbling to remember what you planned to say. Run through your script or talking points over and over until it starts to come naturally to you before you start recording.
You don't have to be Anderson Cooper, but the less awkward praises or "errrrrrs" and "ummms" you sprinkle into the recording, the more polished it'll sound. Take a few deep breaths and try to relax.
5. Finish with a compelling call to action
If there's something you want viewers to do after watching your recording, don't assume they can read your mind. Come right out and tell them what you'd like them to do. Be as clear as possible, use action words, and only use one CTA per recording.
Conclusion
As you can see, you don't need a lot of money to get a quality screen recorder that lets you capture your webcam, screen, and audio, or edit your recorded files and share them on your desired platforms. You just need a simple tool that's easy to use and equal to the task.
You can narrow down your choice by prioritizing the features that are most important to you. For individuals or teams that prefer a screen recorder that's accessible online from anywhere with a simple interface, comprehensive video editing features, and multiple recording layouts, Keevi Screen Recorder is the best option.
So what are you waiting for? Take your video recording to the next level with Keevi.