Adding audio to video is quite a simple process. You can attach audio either on a published video or a video working in progress using an editing tool.
When you add background music to videos online, you create more engagement and interaction with your audience. You can use a professional tool such as Keevi to add audio to video in any format, such as AVI and mp4 file. Additionally, you can add sound to mp4 using a soundtrack, a voiceover, or background music.

To add sound to video online does not require technical skills or experience. It is a straightforward process that requires using an online professional tool such as Keevi to do so in three simple steps.
You can use a video saved on your PC or a video downloaded from online sources such as YouTube. Also, you can use a video editor to add a song to a video already uploaded on YouTube. The process involves downloading the YouTube video, editing it, adding audio to video for free, and then uploading it to YouTube.
Follow the steps below to understand how to put audio over video using Keevi editor online.

Apart from uploading a video, you can also record a video, use stock videos or use my library menu.
The second step involves understanding how to put music on a video in a straightforward process.
Since Keevi also supports adding more than one audio, you can customize each video with varying start and end times.
Additional features supported by Keevi to edit your video include adding texts, Giphy animations, stickers, and subtitles
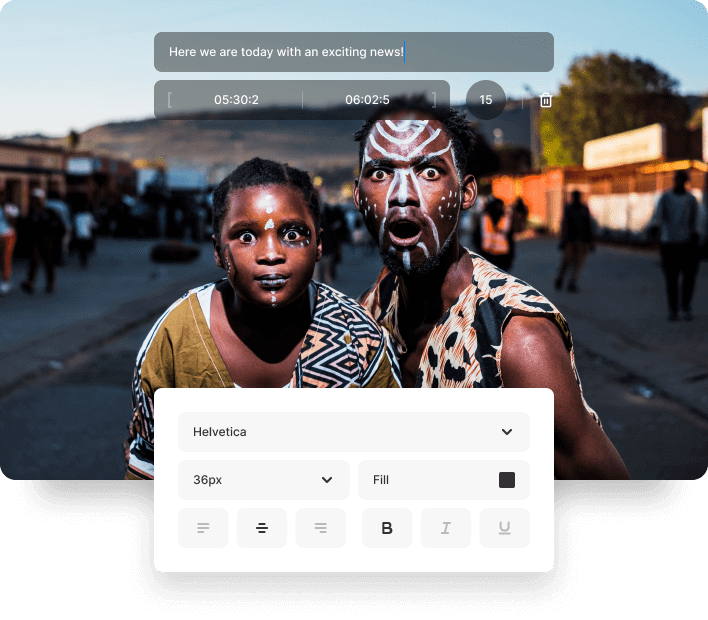
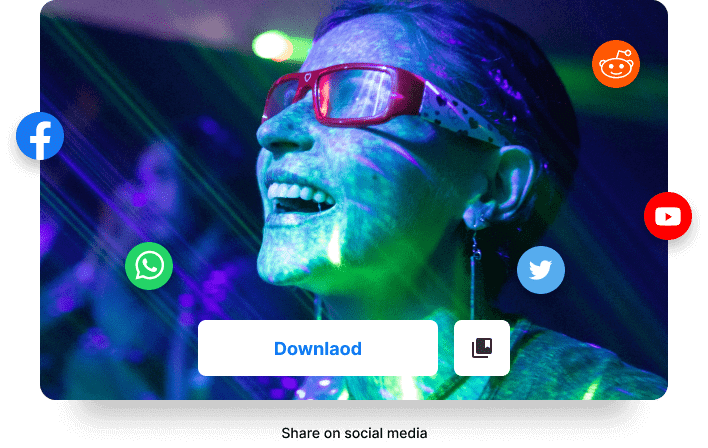
Step three involves the rendering process once you finish customizing your video with your preferred audio.

You can add audio to video free online with Keevi. You don’t need to register using an email or add your username and password to add music to a video online.
With Keevi professional tool, you essentially visit the website, get started immediately, upload your video, add mp3 to video, render the video and download it.
Also, you can efficiently perform all the essential processes for free using Keevi.

To add sound to the video with Keevi online, follow the steps below.

It is easy to add music to video free online using a professional tool like Keevi. You don’t need to download any software or pay for premium online features to add mp3 to mp4.
Keevi supports all the required processes available from other software for free. It also features a user-friendly interface where you can quickly upload and download a rendered video.

To add audio to a YouTube uploaded video, you need to use either YouTube Studio or a professional online video editor such as Keevi.
However, YouTube Studio has a few limitations, such as allowing users to add audio in video using a single track. The other limit is that you can only put music to video or upload from YouTube only. Besides, Keevi doesn’t have these limitations.
You can achieve this process quickly by:
Keevi is almost perfect for adding audio to video. Many businesses and brands adapt to video marketing to engage more customers and convince them to buy their products and services.
With most businesses adapting to video technology as a form of marketing, Keevi provides an easy tool to edit your videos, which also serves as an excellent audio adder to video. Ensure you capitalize on benefiting from its easy-to-use and outstanding features.
The rich text element allows you to create and format headings, paragraphs, blockquotes, images, and video all in one place instead of having to add and format them individually. Just double-click and easily create content.
A rich text element can be used with static or dynamic content. For static content, just drop it into any page and begin editing. For dynamic content, add a rich text field to any collection and then connect a rich text element to that field in the settings panel. Voila!
Headings, paragraphs, blockquotes, figures, images, and figure captions can all be styled after a class is added to the rich text element using the "When inside of" nested selector system.
The GIF Captioner is not the only tool Keevi has to offer. You can spice up your content by using Keevi to: