Have you ever recorded a video with your phone and later found it upside down, sideways, or at an angle that is not impressive? You can understand how frustrating this can be, especially when you want to show your skills in video shooting. Fortunately, you can rotate a video using Keevi online. Most users find rotating iPhone videos on PC challenging and therefore prefer using this simple online tool to rotate video.
With Keevi, you can trim or cut a video, rotate part of it, and convert it into any format that you wish. Why not try it today to rotate video online free instead of tilting your neck or head right and left to watch the video upside-down?

If you have a video upside down, or you want to rotate video 90 degrees, you can do this easily using Keevi. With this tool, you can rotate a video, or part of it, even if it is uploaded on YouTube. This tool allows you to upload a video, trim it or cut it, rotate a frame or a scene, and save. You can rotate videos using Keevi in 3 simple steps.

To upload a video, you need to click either the “Get Started” button or the “Upload Video” button. This will allow you to put your video on the Keevi editor. There are several ways through which you can upload a video to have it ready for video rotation;
Do you want to rotate MOV file? Keevi supports all video formats, including mp4, MOV, AVI, FLV, and WebM. Let us explore these simple steps on how to rotate a video by uploading it on Keevi editor.
Upload from your computer or any other device
You click on the “Browse” button. This will allow you to locate and choose the video you want. Once you upload, you can rotate video with the video rotating tools provided.
Extract Video from YouTube
If you try to rotate a video file from YouTube, it is easy to do so with Keevi. You only need to enter the video URL in the space provided “Insert YouTube link here” for video rotation.
Record Video Using Keevi
To record the video, click on the blue “Record” button for video rotation. You do not necessarily need to have a video saved on your device or on YouTube to be curious about how to rotate video files.
Use Stock Videos Provided on Keevi
Keevi has a vast repository of free stock videos you can use to rotate video online. Click on the “Stock Videos” button and get access to thousands of free stock videos. Choose one and start using the free video rotator.
Use the Sample Video Provided
Use the sample video provided on the Keevi homepage. You can learn how to permanently rotate a video, how to flip a video upside down, how to rotate an mp4 video, or how to rotate video files.
This step will show you how to turn a video 90 degrees or any other degrees that you wish.
If you want to rotate video 90 degrees, you need to adjust the video rotation bar to read 90. You will see that the bar reads 0 degrees in default. This means that when you upload your video, the default rotation will always be zero. Keevi allows you to flip a video from 0 degrees to negative 180 degrees and positive 180 degrees. Here are several images to demonstrate how to rotate video files;
1. Rotating video file 180 degrees makes the video upside down.
2. Rotating video 90 degrees left or right makes it vertical to the direction that you choose.
3. Rotating video 90 degrees to the left using Keevi as shown above.
4. You can see How to turn a video 90 degrees in the image above.
In addition to rotating video file to whatever angle that you wish by adjusting the video rotator bar as provided, you can also do the following;
1. You can choose the video to “Fit the canvas” or “Fit the screen” by using the video transformation tools.
2. You can change the video’s aspect ratio by selecting the settings tab and changing the video format.
3. You can choose to rotate only parts of the video and not the whole video.
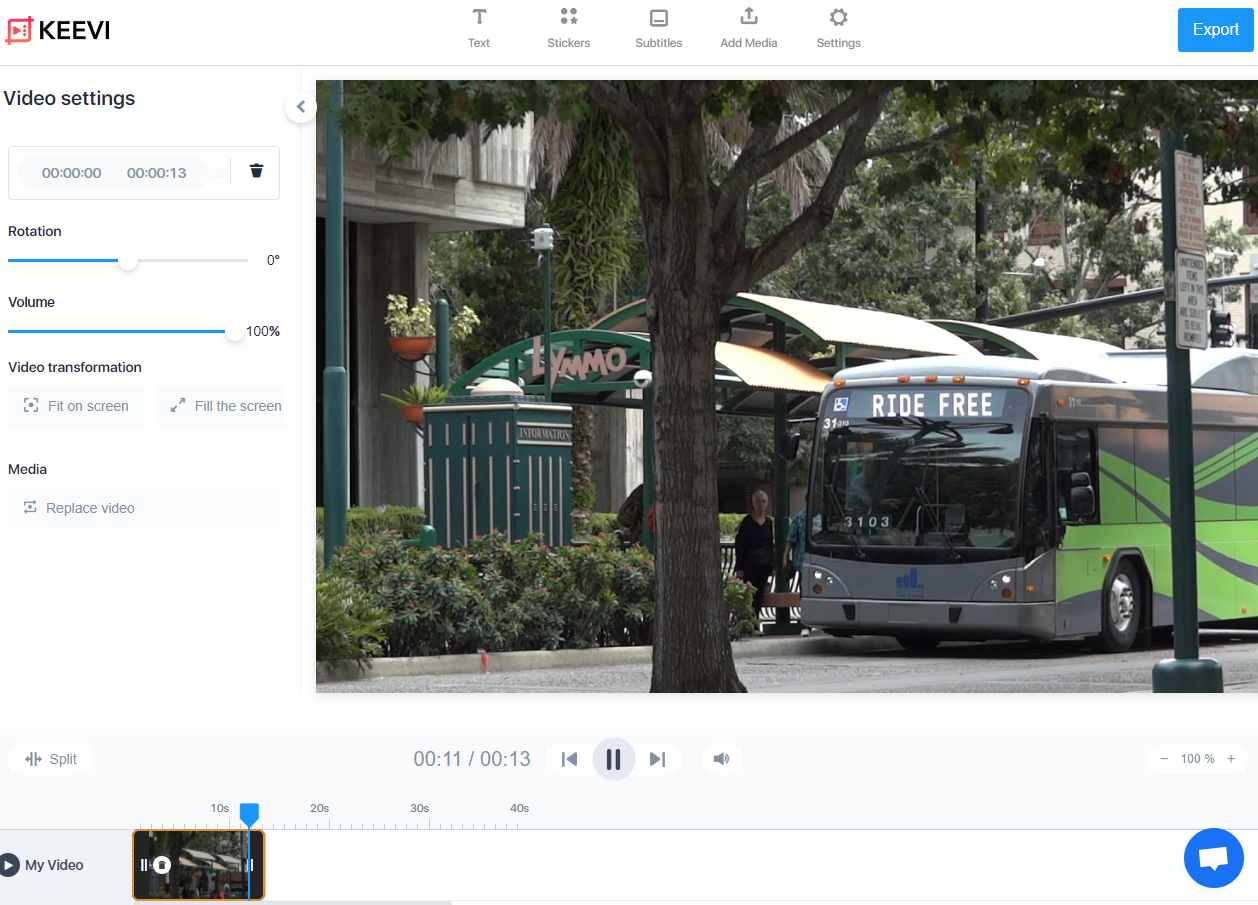
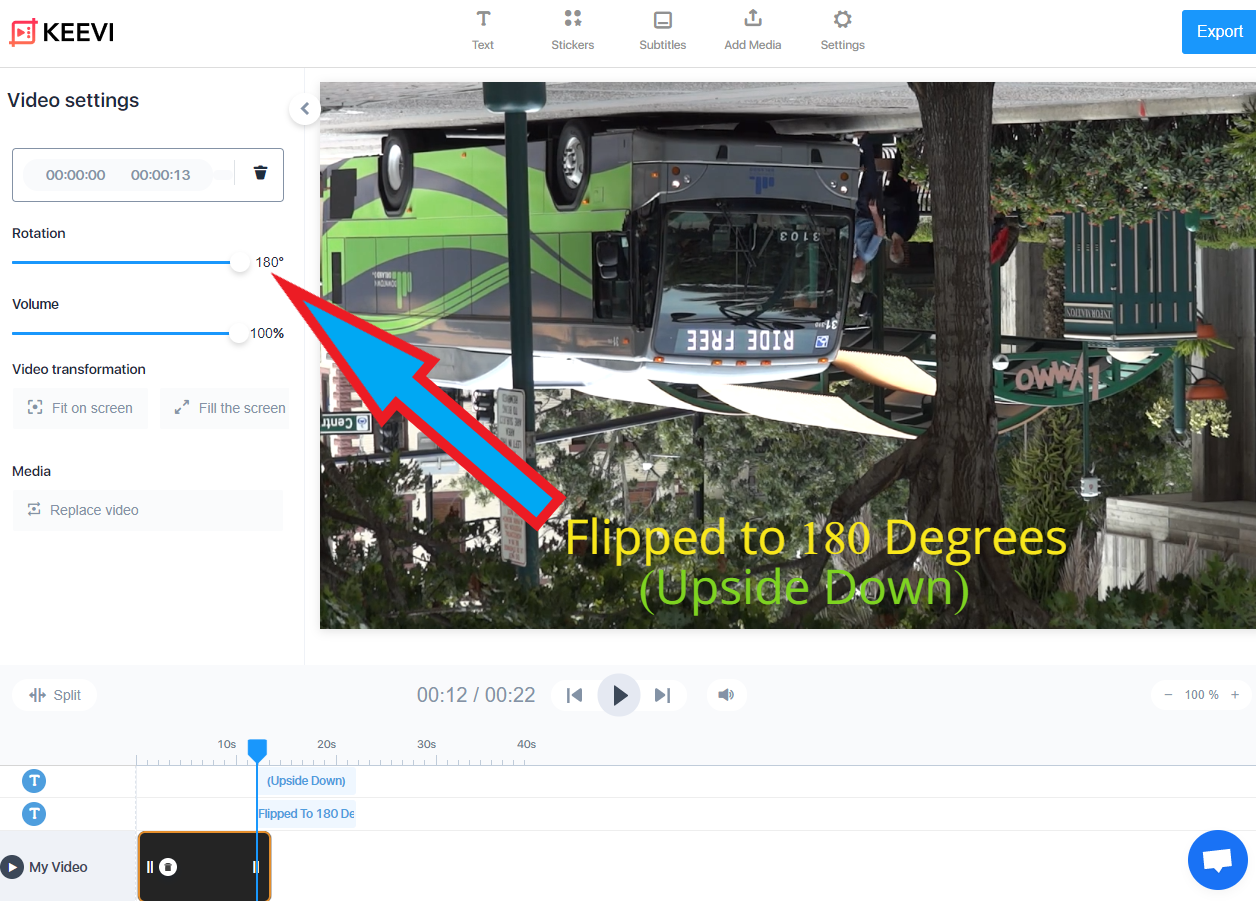
Once you are satisfied with your video rotation activity, you can export and render the video within seconds. Download it or share it on social media.
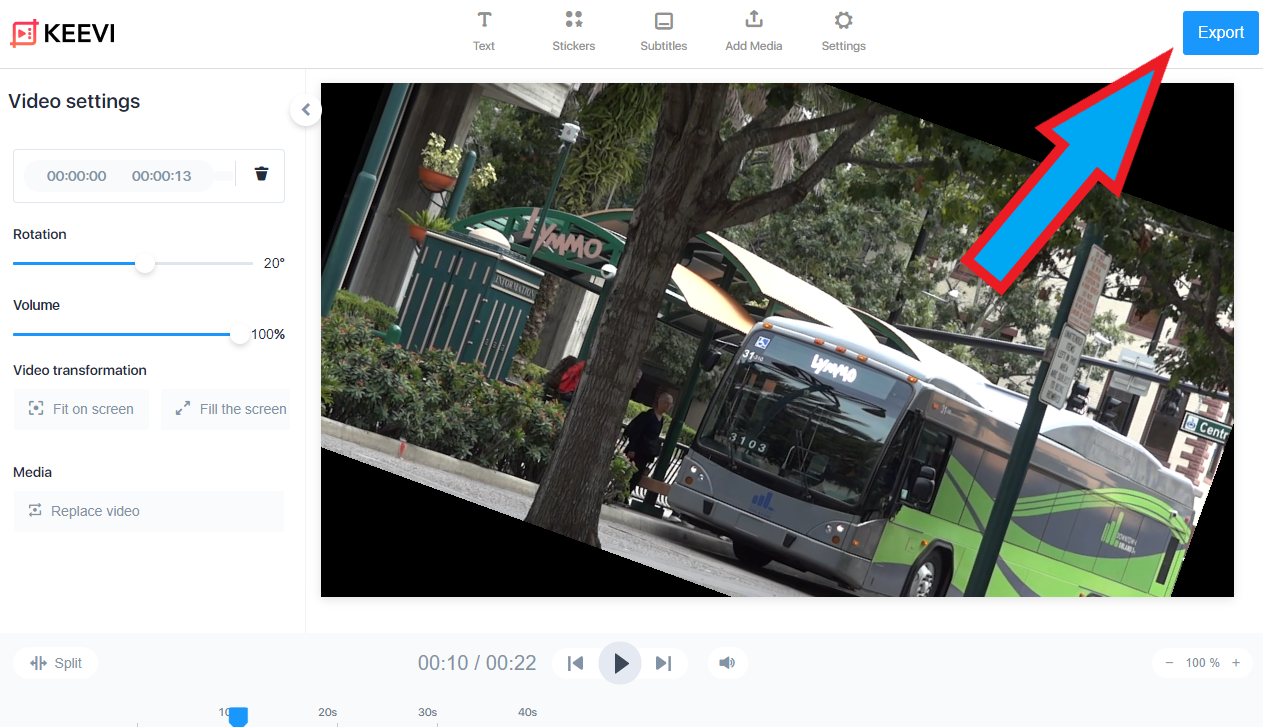

You can learn how to rotate a video easily by using Keevi. This free online video rotating tool is easy to use and perfect for editing and rotating videos.

You can rotate video online by using Keevi. Unlike other tools you can use to rotate video online, Keevi does not require any video editing training.

Keevi is a free tool that you can use to rotate mp4 files or any other video formats.

Keevi is a powerful yet simple tool that lets you flip video online.

You can share your rotated video on social media by simply using Keevi. The tool gives you the option to download your rotated video or share it directly on social media.
Rotate video to make it look good on social media. One hundred million hours of video are played on Facebook daily. Unlike other video editing tools that you can get online, Keevi Rotate video to make it look good on social media. It does not require you to register or provide any personal information before using it. It is a simple interface, and you only need a few clicks to get a video rotation at any angle.
Users are six times more likely to retweet tweets with videos than tweets with photos and three times more than tweets with GIFs. Keevi allows you to publish videos automatically to more than 30 different platforms. These include Facebook, Twitter, LinkedIn, YouTube, WordPress, Medium, Vimeo, among many others.
The rich text element allows you to create and format headings, paragraphs, blockquotes, images, and video all in one place instead of having to add and format them individually. Just double-click and easily create content.
A rich text element can be used with static or dynamic content. For static content, just drop it into any page and begin editing. For dynamic content, add a rich text field to any collection and then connect a rich text element to that field in the settings panel. Voila!
Headings, paragraphs, blockquotes, figures, images, and figure captions can all be styled after a class is added to the rich text element using the "When inside of" nested selector system.
The GIF Captioner is not the only tool Keevi has to offer. You can spice up your content by using Keevi to: