Keevi is an online video editor which helps you with all your video editing needs; this includes animation, audio overlaying, add image to video, overlay text to video and many more.
You can even extract mp3 from video or any mp4 file. This is especially helpful if you want to repurpose your video’s audio as a podcast. However, that is not the only reason to rip audio from video. You might be looking to replace an old voiceover of the video with a new one.
Or, maybe you want to target a global audience with your video. Hence, you will remove audio from video and overlay the video with audio in another language.

Keevi is user friendly, as its interface has been developed keeping an average non-tech savvy user in mind.
Now, removing audio from video seems like an arduous task.
But, it is not.
All you need to take do to rip audio from a video is follow 3 simple steps.
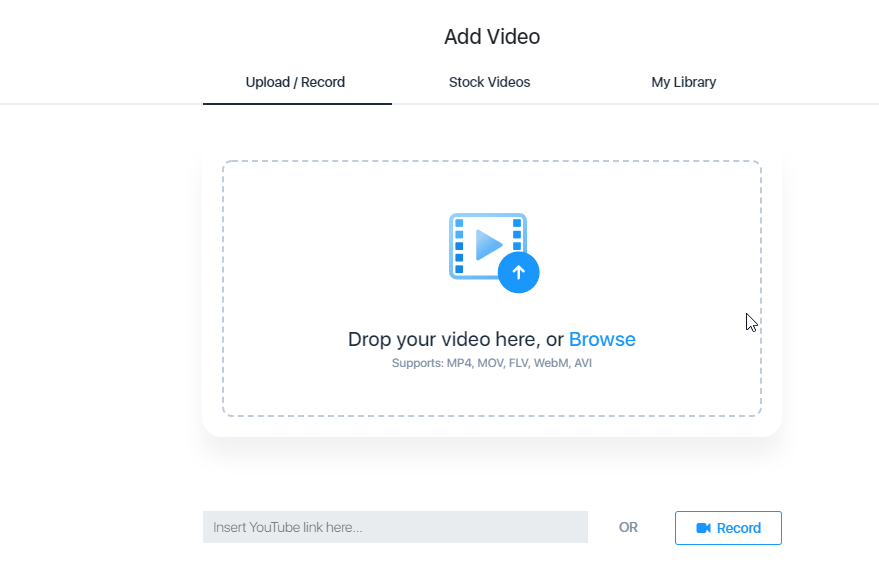
The way to use Keevi, the online video editor, to extract music from video is quite simple. Click on the blue button labeled as "Upload Video" to upload the clip you want Keevi to separate the audio from.
When you click on the upload button, there will appear a dialog box that will prompt you to either upload a video from your device, extract a video from Youtube or use stock videos that are already stored within the database of Keevi. The formats of video supported by Keevi are MP4, MOV, FLV, WebM and AVI.
Once the video is uploaded, Keevi will direct you to a video editor's panel. This panel is where all the magic happens.
The timeline section is significant when it comes to video audio separation. We will further explore how you can use it to pull audio from video. The next important section is the timestamp bar. This will help you keep track of the exact lengths of applied audios within a video clip. The last section to know about is the "Add Media" button on the horizontal bar above. This is the place from where you can upload different audio clips as well as video clips.
In order to take out a specific section of the audio from the video at hand, here is what you have to do:
Now that you have extracted the audio from your video, you can enhance its quality by applying different effects. You can change the placement, duration, overall volume of the audio as well. To do this, all you need to do is to click on the audio track which is present on the timeline of the video editor panel and then follow these steps:

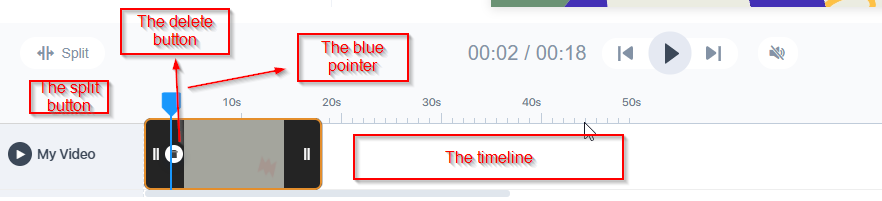
When you click “Export,” Keevi will render your audio file in seconds. You can then download it as an MP3 or in any other format you prefer. Keevi also gives you the option to share the audio file directly on social media platforms.

Keevi supports almost all widely popular audio formats in order to facilitate you to remove audio from video. The development team at Keevi is constantly working to make sure it is accommodating all its user’s needs and the market requirements for the video edition. Some audio formats, amongst the many that you can use with Keevi:

If you have background music that doesn't complement a video and you want to remove it, Keevi can help you. Upload the video clip or clips to Keevi, then select the audio extractor under the "Audio" option. The timeline will show the separate audio and video sub-tracks. Simply delete the sub-track from the video. Click the "Export" button on the upper right corner of the screen to save the audio to your computer.
Sound creates a more focused viewer. When sound is added to a visual advertisement, it has a persuasive effect on consumers. And they are inclined to buy.
There is no denying that people enjoy music. Almost 75% percent of adults aged 18 to 38 say they listen to music daily. Music evokes strong emotions, and playing it in the background of your video instructs your viewers on how to react to your material. It creates a favorable feeling, which encourages people to respond positively to your message and follow through on your call to action.
Most of them reported that pleasant background audio helps them focus on the features of the products they are looking at.
But not all sounds are created equally. As a video editor, you might come across many projects that will consist of sounds and audios that will not suit the overall theme of the video you want to produce. This is where having an audio separator will make your life easy. Simply follow the steps below:
Keevi supports almost all widely popular audio formats in order to facilitate you to remove audio from video. The development team at Keevi is constantly working to make sure it is accommodating all its user’s needs and the market requirements for the video edition.
Keevi is a free online tool. It offers an easy-to-use user interface. There are no particular video editing abilities required. In a matter of seconds, you can upload your video and pull audio from video.
The online video editor has a number of modification options, including the ability to add a picture or video to your audio. You may submit a video and download your audio in a variety of formats with Keevi. You can share the audio you've extracted directly on social media.
The rich text element allows you to create and format headings, paragraphs, blockquotes, images, and video all in one place instead of having to add and format them individually. Just double-click and easily create content.
A rich text element can be used with static or dynamic content. For static content, just drop it into any page and begin editing. For dynamic content, add a rich text field to any collection and then connect a rich text element to that field in the settings panel. Voila!
Headings, paragraphs, blockquotes, figures, images, and figure captions can all be styled after a class is added to the rich text element using the "When inside of" nested selector system.
The GIF Captioner is not the only tool Keevi has to offer. You can spice up your content by using Keevi to: