You’ve probably come across looped videos on your social media feed plenty of times. Some can be funny, some intriguing, and others downright annoying.
Even with limited video editing skills, it’s easy to learn how to make a looped video of a hilarious or eye-catching moment in 3 quick steps using Keevi. And then use it to entertain or educate your social media followers.
With our free online video editing tool, you can trim your video or cut out the scene you want. You can then loop it as many times as you wish or create infinite loops by turning it into a GIF. All these are achievable in a few clicks.
If YouTube is your favorite source of videos, Keevi allows you to extract a video directly, capture your favorite part and replay it endlessly.

Making a video loop is an excellent way to add emphasis, humor, and even dramatic effect to your content or message. And their impact lasts longer than the few minutes they take to make.
We will show you how you can use Keevi to create video loop. You can create a loop of a frame or a scene or loop a video uploaded on YouTube. You then get to save it or share it directly to your social media channels.
If you have a long video, it’s best to make it shorter for it to be most effective. A short looped video will tell your story briefly and without losing your audience’s attention.

In Keevi’s upload panel, choose the video you want to loop or turn into a GIF by clicking “Browse.” You can also:
Once you have your video in Keevi, you can move to the next step and make a video loop or GIF. Or you could first edit your video by:
Keevi also allows you to change the size of the video and optimize it for social media channels. Under “Settings,” click the drop-down menu that’s in the “Select Format” section, and choose the right size.
You could also change the volume of the video, click on the sub-track on the timeline. Under “Video Settings,” reduce or increase the volume.
The next task is to select the number of times you want the video to loop. You can choose to loop your video up to ten times for a more dramatic effect. Then click on “Loop Video.”
More repetitions mean the loop video will be longer. If you are not happy with its length, you can trim it or cut some parts out.
At this point, you can choose to edit your looped video further.
You have the option to:
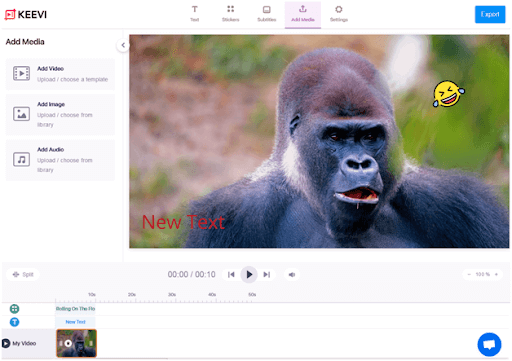
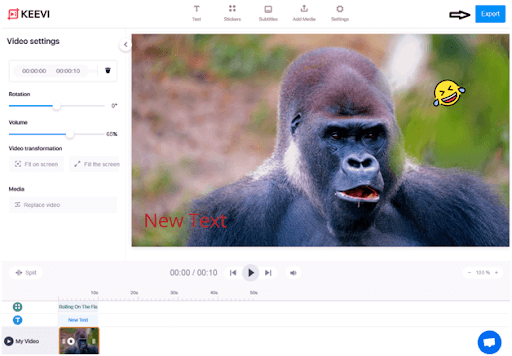
Once you have selected the number of times you want the loop to run, tap “Export” to render the video within seconds.
You will then get the option to download the loop video in its original file format or download it as a GIF. You can also share it directly on your social media channels.

You can make a looping video in 3 easy steps using Keevi. And the best thing about Keevi is that you don’t have to download software or an app.

You can make a short video loop online by using Keevi—an online content editing tool:

You can make an entire video or a scene in the video repeat endlessly.

Making a video loop simply means making a video replay every time it comes to an end. You can make it replay endlessly by saving it as a GIF or choose the number of times you want it to repeat itself.

You can loop a video online using Keevi and save it on your computer:
Studies show that people form impressions in just 1/20th of a second. The fact is that time could be even shorter.
Despite this limitation, you can still capture your audience’s attention within the first milliseconds of your video by ensuring it’s compelling from the start. Then make it short and repetitive, which are the two superpowers of a loop video.
The simplicity of a brief video combined with the power of repetition will keep your content stuck in your audience’s minds.
The rich text element allows you to create and format headings, paragraphs, blockquotes, images, and video all in one place instead of having to add and format them individually. Just double-click and easily create content.
A rich text element can be used with static or dynamic content. For static content, just drop it into any page and begin editing. For dynamic content, add a rich text field to any collection and then connect a rich text element to that field in the settings panel. Voila!
Headings, paragraphs, blockquotes, figures, images, and figure captions can all be styled after a class is added to the rich text element using the "When inside of" nested selector system.
The GIF Captioner is not the only tool Keevi has to offer. You can spice up your content by using Keevi to: