Everyone loves a good GIF. They are short and easily digestible, and best of all they show your fun side. Once you spot a GIF that would fit your business, social media post, article, or any other motive, use the Keevi GIF caption creator to personalize it by adding text.
Have a small video and no GIF? No worries.
Easily convert a small video of your choice into a GIF with text using the handy Keevi tool. You get to edit the text to your taste using animated text effects, different colors and fonts, and so much more. Once you are satisfied, you can share your masterpiece on social media or save it on your device for future use.

Adding text to GIF is not complicated, it will not take up a lot of your time either. You just need to know the right buttons to click, and before you know it, Keevi will have it ready for you. We will show you how to put text in GIF using Keevi in three quick steps. These steps will cover two scenarios:
If you have a small video that you want to transform into a GIF with text, we will show you how to change the video into a GIF, add text to it, and save it on your device. Sounds like a long tedious task but Keevi makes it possible in a few simple steps.

You need to upload your GIF to Keevi. If you don’t already have an existing GIF, Keevi allows you to create one from a short video. From the upload panel, you can:
If you uploaded an existing GIF or short video, Keevi will redirect you to the video player window where you can take the next step.
This is the fun part – putting text to your GIF.
If you uploaded a GIF, you’re ready to add the text. But if you uploaded a video, we have to turn it into a GIF first by trimming it. No need to panic, it’s as easy as it gets.
On the timeline, place the pointer on the handle on either edge of the video. The handle resembles a ‘pause’ button. Drag it to make the video smaller. And you have yourself a GIF. Next, it’s time to add your words. Select the option of ‘Add Text’ at the top of the media player and type in your words in the text box on the left side. Keevi will also let you:
If you want to trim the GIF some more or add some more words, go ahead.
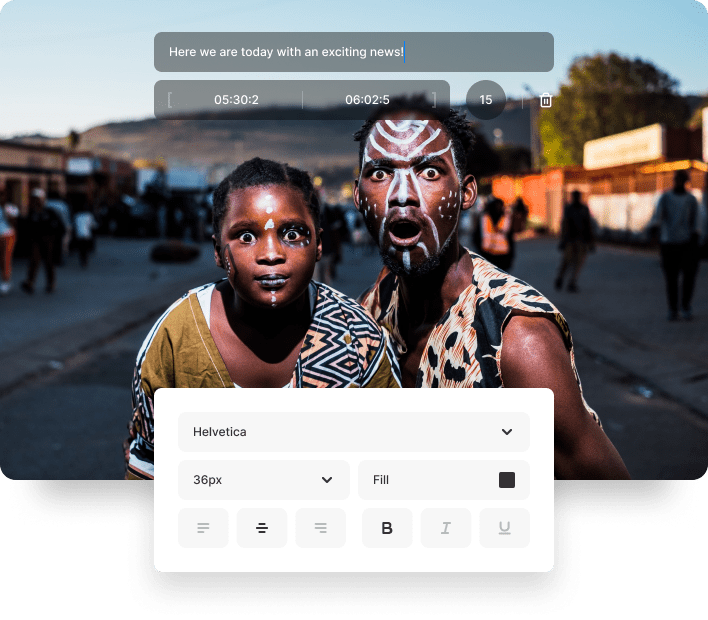
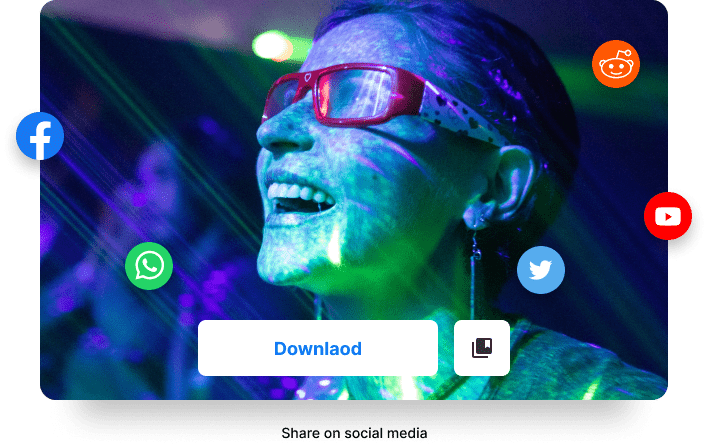
Happy with your video? Time to press export. Keevi will render your GIF. Click on ‘Download’. In case you are using a short video, don’t forget to save it as a GIF with text. Keevi will also allow you to:
We’ve got you covered. Keevi allows you to use the existing GIFs on the platform and it’s as easy as pie. On the media player, select ‘Stickers’ and choose ‘Giphy’. Pick the GIF of your choice and you can adjust its width and length by dragging the edges. Select ‘Add Text’ and type in your words. Again, edit the text to showcase your creativity. Save your GIF on your device by hitting ‘Download’ and share your piece on social media channels.
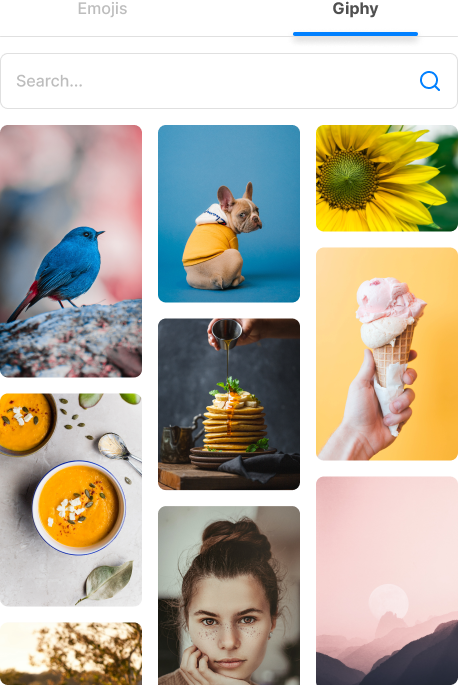

You can add subtitles, memes, and captions in the form of moving text to a GIF. At Keevi, we provide a wide selection of animation effects — give them a try.

Adding text to GIF using Keevi is an easy 3-step process:

Keevi will add words to GIFS in the same way as Ezgif. But unlike Ezgif, Keevi will not limit your file size to 35 MB.

Keevi provides over 20 font styles to use on your GIF text. You can also add animation effects, emojis or change the position of your text on the GIF.

You can label GIF using the Keevi tool. Upload the GIF, click ‘Add Text,’ and type in your words in the text box provided. Change the GIF caption font, size, and color to suit your taste or needs. Choose where you would want the label to appear by dragging the text on the timeline.
GIFs are quickly becoming the go-to method of communicating a brand’s message in a way that connects with the targeted market segment for two main reasons:
The rich text element allows you to create and format headings, paragraphs, blockquotes, images, and video all in one place instead of having to add and format them individually. Just double-click and easily create content.
A rich text element can be used with static or dynamic content. For static content, just drop it into any page and begin editing. For dynamic content, add a rich text field to any collection and then connect a rich text element to that field in the settings panel. Voila!
Headings, paragraphs, blockquotes, figures, images, and figure captions can all be styled after a class is added to the rich text element using the "When inside of" nested selector system.
The GIF Captioner is not the only tool Keevi has to offer. You can spice up your content by using Keevi to: