Content is king, especially video content. You only have to look at the popularity of YouTube, TikTok, and Instagram Reels to see that. For most people, video is the preferred means of consuming information. This is because it's more engaging and visually stimulating than text and it's easier to forge a deeper emotional connection with viewers. Video content is also more shareable.
In a 2017 consumer survey, it was revealed that over 50% of consumers wanted to see videos from brands over other types of content. In another 2020 survey, it was found out that 84% had purchased a product or service after watching a brand's video.
These statistics prove that video is highly effective at attracting and retaining interest, disseminating information, and generating conversions.
Contrary to popular belief, creating video content isn't complicated and it doesn't have to cost a boatload of money or take up too much time. You can easily make videos using a webcam, eliminating the need for fancy camera equipment.
You can also record your screen, specific pages from your browser, a demo of your app, and so much more. All you need is simple video capture software to take photographs and record high-quality live videos right on your computer and share them wherever you like to drum up awareness for your brand and grow your business.
In this post, we'll walk you through everything you need to know about video capture software from the different types available to what to keep in mind when choosing a webcam or online video recorder, and how to put together an engaging video recording every time.
Top 3 Webcam Recorder Software
A webcam recorder is a tool that enables you to use your webcam to screencast videos, record video footage or take pictures of yourself so you can connect with your audience and relay your message face to face.
With webcam recorders, you can create professional-looking videos for entertainment, educational, or instructional purposes with ease, edit or customize them to your liking, save them to your device or the cloud, or even stream them online.
Let's look at some exceptional webcam video recorders available for Mac and Windows users that you can use to make training videos, product demos, tutorials, presentations, and the likes.
1. Vumu Webcam Recorder (Online)
One of the best ways to record video online or capture photos with your webcam is with Vumu Webcam Recorder. This tool gives you multiple layouts to choose from when recording, so you can position your camera to shoot from any angle you want.
Vumu Webcam Recorder is free to use, so you can start producing videos right away without paying a dime. All you have to do is create an account on the platform and you'll be good to go. Vumu is also a web-based tool, meaning that you won't need to download any software package to access it.
Besides recording your webcam, you can also use Vumu to capture the activity on your computer screen. The software contains a video editor so you can enhance and refine your recordings after making them instead of downloading another software to edit your footage with.
You can add text, animations, music, images, GIFs, emojis, captions, or different backgrounds to your video. Also, you can crop, adjust the color, or trim the beginning and end to reduce the length or get rid of irrelevant portions of the clip—all with a click of a button.
Here's how to use Vumu to capture stunning videos with your webcam:
- Log onto the Vumu Webcam Recorder page and click Login to get started.

- On the Sign In page, click Sign Up, then enter your email address, name, and password. Click Sign Up again to create your Vumu account.

- Once your account is successfully created, enter your log-in details and you'll be taken to the Vumu dashboard. Click Record a video to begin.

- Select a layout from the available options. You can choose to record only your webcam or only your screen or both.

- Next, you'll be prompted to give Vumu permission to use your camera and microphone. Click Allow.

- You should be able to see yourself on your screen. Click the big red button to start recording. When you're done, click the red button again to stop recording then wait for your video to upload.
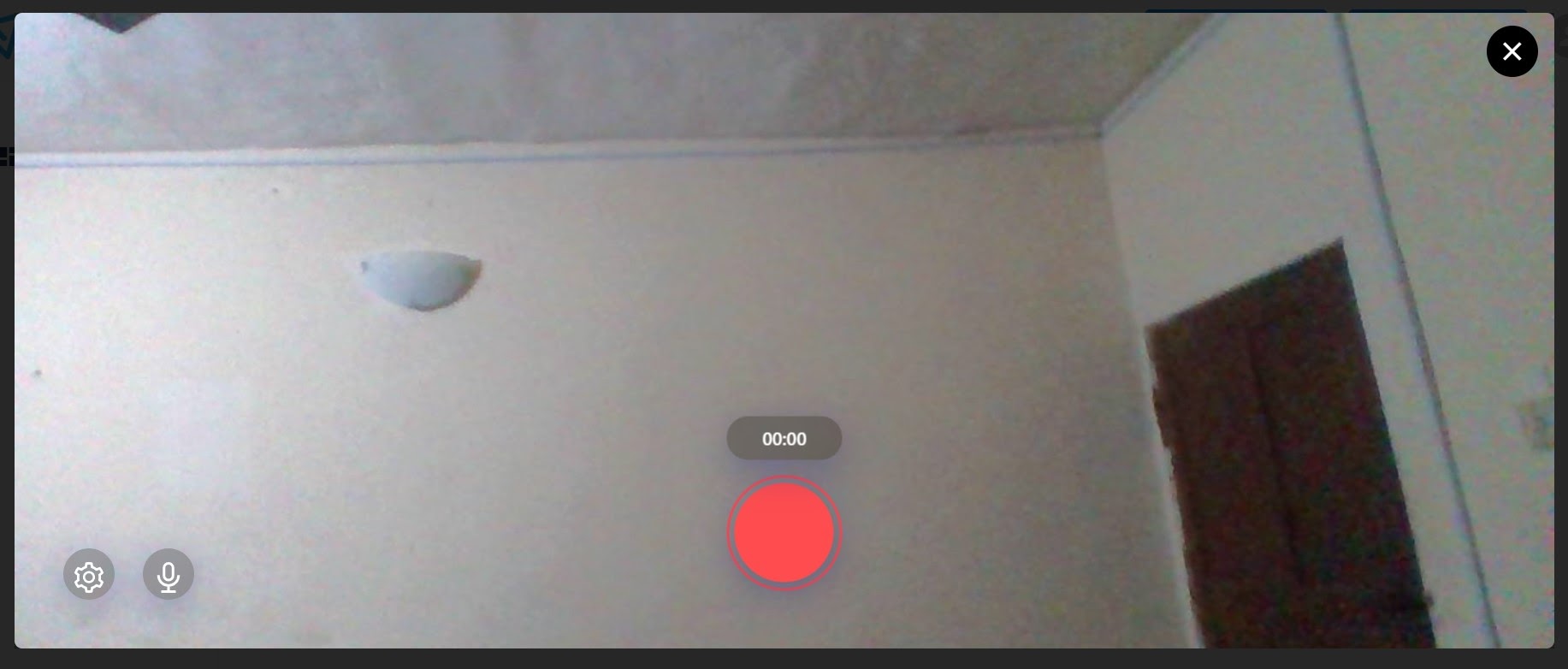
- Preview your recording, use the menu on the right to further customize it. Then download the video on your device, share directly to social media, or embed it wherever you want.

2. CloudApp (macOS)
CloudApp is a webcam recorder software that lets you easily record videos and bring your digital communications to life in a matter of minutes. To be able to use CloudApp, you can either download the tool on your system or visit the Chrome Web Store and add it as an extension.
With CloudApp, you can record your persona and capture your screen at the same time to give your viewers a better understanding of the message you're trying to pass across and the demonstration you're making.
This way they see your face and screen simultaneously and also hear your voice. You can choose to use your computer's webcam and mic with CloudApp or connect it to an external camera or audio recording device.
Here's how to make a webcam recording with CloudApp:
- Click the Download Free button on the CloudApp page.

- On the next screen, click Start Creating to download the app.

- Launch the app and scroll to the menu bar at the bottom of the screen and click on Record.

- Select the Screen & cam option from the next screen then choose between recording your full screen or a given region. Check the Record System Audio box, select an audio source from the drop-down tab, activate your webcam, then click Start recording.

- Once you’re done recording, click on Finish & Upload to save your video.

3. Camtasia (Windows)
If you want to record and share high-resolution video content via your webcam, Camtasia is a great tool to use. It comes with a variety of features like the ability to record from various sources and customize your videos to suit your preferences.
You can change your background, add text, images, effects, animations, or apply transitions to enhance the quality of your recorded videos.
This is how it works:
- Download the webcam recorder software application from the Camtasia website, install it on your device, and launch the app.
- Select New Recording from under the Get Started tab to start working on your recording.

- Click on Capture and select whether you want to record your screen, camera, microphone, or internal system audio. Be sure to check all the options that apply and click the Record button to start recording.

- Your recording will begin after the countdown. Tap the Pause icon to pause/resume your recording and the Square icon to stop your recording when you're done.

- Wait for the recorded video to be processed and loaded into the Camtasia studio, edit it however you want, then click Export when you're done to select the format you want to save your video in and the platform you'll like to share it on.

Top 3 Online Video Recorder Software
An online video recorder is a video capture software that allows you to record videos from right within your browser without downloading or installing any software. It can support multiple cameras and operating systems and it doesn't transfer any of your video or audio data over the internet. Every action stays on the client-side so your privacy is completely protected. Only you can see what you're doing and access your recorded files.
Although online video recorders and webcam recorders share a lot of similarities, they're not exactly the same thing. There are some differences between the two that you need to be aware of.
A webcam recorder lets you record videos with your webcam and it usually requires you to install and set it up. On the other hand, online video recorders use your browser to capture footage of your screen, webcam, or specific app windows using your computer's camera or an external video recording device.
Below, we've outlined a few of our favorite online video recorders.
1. Keevi Screen Recorder
Whether you want to create videos for software demos, customer onboarding/support, sales outreach, proposals, internal communications, meeting recaps, training, or tutorials, Keevi Screen Recorder has got your back.
This online video platform gives you everything you need to record and share videos that capture your audience's interests and lead to conversions or foster better communication between members of your teams.
With Keevi, you get to choose if you want to record your webcam or screen only setup or capture both at the same time. You can also record a selected window or your whole screen. It's all up to you.
Keevi Screen Recorder features a powerful video editor to help you polish up your recordings before sending them out into the world.
To use Keevi to record videos online, follow these simple steps:
- Go to the Keevi Screen Recorder page and click Get Started.

- Click on Upload/Record or tab the blue record button to start your recording.

- When you’re done, your recording will be uploaded to Keevi Studio where you can trim, add text, stickers, images, subtitles to your recording or adjust your resolution, format, volume, and more. Click Export when you’re done.

It’s that simple!
2. Hippo Video
If you're looking for a good online video recorder to help you capture footage and audio from your webcam and screen, Hippo Video is worth considering.
It's easy to use and processes your recordings relatively fast. You can use this video capture software to record awesome videos by yourself with the aid of your webcam.
While you record, you can highlight mouse-clicks, pause, play, erase, or focus on a particular area on the screen. You can also add music and perform basic edits on your recorded files.
Here's how to use Hippo Video:
- Visit the tool's home page and click on Get Started For Free.

- Enter your email, create a password and click Signup for free.

- Select Record Video from the options to start shooting your video.

- Check the Webcam, Mic, or Screen Record options and click Record.

- Your recording will begin after the countdown. Click Finish Recording when you’re done.

- Make adjustments to your video by clicking Edit Video, then hit Publish video to share it on your favorite platforms or copy the link and upload wherever you want.

3. Panopto
Using Panopto is another easy way to record videos online, be it presentations, lectures, or gameplay. It allows you to record screens, applications, webcams, and other video sources from your Chrome, Edge, or Firefox browser.
If you're creating videos for educational purposes, Panopto is free to use. Otherwise, you'll have to opt for the paid enterprise version of the tool.
Here's how to use Panopto to record online videos:
- Go to the Panopto site and click Record to launch the video recorder.

- Choose whether you want to record a video of your webcam or screen/apps. If you have more than one audio source, be sure to select your preferred source.

- If you have multiple cameras connected to your device, you can choose the cameras you want to use by clicking on the Video icon and selecting them.

- If you want to record a screen or application, click on Screens and Apps then choose between recording your Entire Screen, a Window, or a Chrome Tab.

- Click on the Gear icon at the bottom to open the settings menu and configure your recording.

- To start recording, click the red button in the middle of the screen. Your recording will begin after the countdown. To end the recording, tap the red button again.

- A new webpage with your recorded video will appear. Click on the downward-facing arrow to download the recording on your device or upload it to YouTube.

How to Pick the Best Video Capture Software
When choosing a webcam recorder or online video recorder, it's important to evaluate the options carefully because the software you choose could impact how you record, the kind of recordings you can make, and the output file. Here are a few key factors to consider to choose the right video recording software.
- User experience — If you're a video content creation newbie, you'll probably be better off with a tool that's easy to use. One that you can quickly set up and use without wasting hours on learning how the software works.
- Editing features — Some video recording software have no editing tools, while others offer basic editing features and some like Keevi Screen Recorder have a comprehensive video editor. Chances are you're going to need to make some changes to your videos, so pick a tool that supports editing.
- Recording parameters — At the very least, your video capture should have the option to record a specific window, full screen, audio, webcam/screen only, and webcam, screen, and audio simultaneously. Bonus points if you can adjust frame rate, resolution, camera/audio sources, mouse clicks, and other recording settings.
- Shareability — You want a video recorder that supports common video output formats and compresses the final video so it's not too large to be shared over email for example, and doesn't take too long to upload/download or consume a huge amount of data to watch.
- Pricing — Price might not be an issue for some but for others it will probably be a dealbreaker when choosing an online video recorder or webcam recording software. Some services are completely free, while others offer free trials with limited features. Compare features against pricing before making your decision.
Tips for Recording Great Videos
Selecting the best video capture software is only half the battle. To record videos that are worth watching, you'll have to go the extra mile and put in work behind the scenes that will positively impact your production when the camera starts rolling. Following these recording tips will improve the outcome of your videos.
1. Focus on your lighting
Pay extra attention to your lighting. It can be the difference between a video recording that looks like something out of a low budget movie and one that looks professionally made. Choose a recording area that has bright natural light coming in and invest in artificial lights for the dim days.
2. Create a script
Write down what you're going to say in your video. It doesn't have to be a word-for-word outline of your recording, you can just note down the main points that you want to address in your video.
3. Fix your set up
Choose a spot that's aesthetically pleasing, preferably a solid color wall. Make sure you tidy up your background. If your background is too busy, you can put up a sheet behind you so viewers don't get distracted. Also, keep your webcam at eye level and position yourself in the center of the webcam view.
4. Rehearse your lines before recording
Even the most seasoned actors and talk show hosts practice their lines before the main event. Take a cue from their book and get to know your material a little better before you start recording. It will help boost your confidence.
5. Stay on message
It can be tempting to try to fit all the information you want to share into one video, but this will end up diluting your message and confusing viewers. Stick to one topic per video and cover it as best as you can. If there are other subjects you want to discuss, record more videos.
Conclusion
Whether you're considering trying your hands at video recording or you've been creating videos for a while, the above list of software, usage guides, and recording tips should help up your game and enhance your video creation experience.
No matter which recording software you choose, be sure that it offers the features and functions you need for the videos you want to make.
Keevi combines simplicity with full-fledged features and an excellent video editor, making it the best video capture software around. Give it a go!

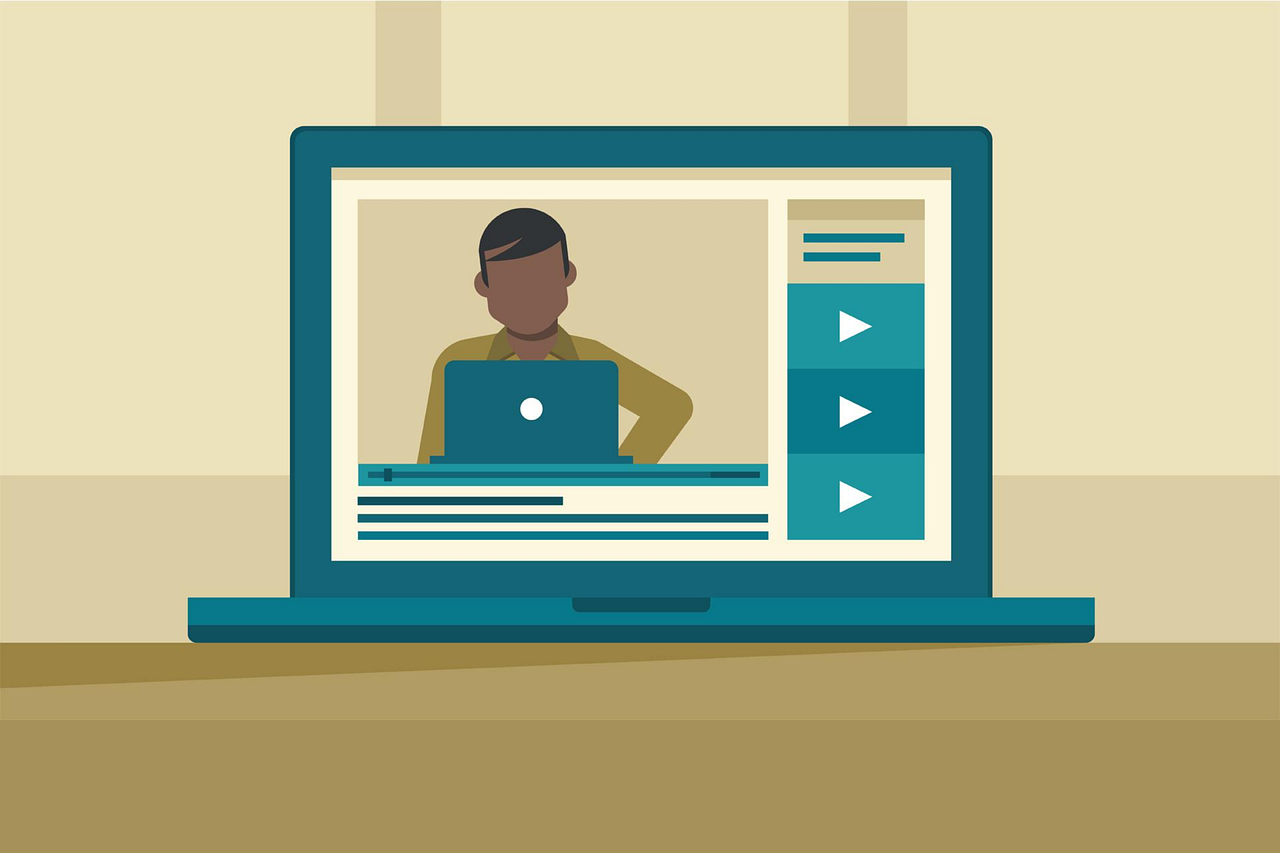
.jpg)

