Whether you're making a presentation, giving a lecture, creating a YouTube tutorial, producing a product demo, or shooting a movie, adding text to your video can elevate it and make your content more appealing.
Text can deliver information and add context to your videos without derailing the narrative. Adding text like titles, subtitles, and captions can make your video more accessible and ensure that your potential audience easily understands the message you're trying to pass across.
Fortunately, you don't have to go to too much trouble to add text to video thanks to tools like iMovie. However, the application may be a bit confusing to new users.
But not to worry, we're going to break down the process of adding text in iMovie and run through everything you need to know about inputting or editing different kinds of text with the software.
What Is iMovie and What Can It Do?
iMovie is a versatile video production and editing tool created by Apple Inc for iPhone, Mac, and iPad users who are interested in content creation.
The program lets you record clips in iMovie or import them from various sources like DVD, miniDV tapes, and VHS recordings.
With iMovie, you can perform a host of video editing tasks such as trimming, cutting, adding images, special effects, audio tracks, transitions, and inserting subtitles, captions, and other types of text.
The great thing about iMovie is that it lets you keep the original version of your clip, so if you no longer fancy the edits you've made after a while, you can go back and undo them.
Your edited iMovie video can be exported as a QuickTime file or shared directly on a variety of digital platforms including YouTube and Facebook.
iMovie is free to use and has a friendly user interface. If you use an Apple device and are interested in producing professional-quality videos at little to no cost, the software is worth taking out for a spin.
What to Consider Before Using iMovie
iMovie is undoubtedly a powerful video editing tool. However, it's not going to solve all of your video production needs because it doesn't have some of the advanced features that can be found in high-grade video software like Final Cut and Adobe Premier.
On that note, here are some things to keep in mind when using the tool:
- iMovie requires loads of storage space so make sure you have enough before starting your video creation or editing project. Even a short film will consume a few gigabytes of storage.
- The program is designed for home users, occasional videographers, and educational purposes, so you might need to invest in more powerful software if you want to carry out complicated tasks.
- You might require additional hardware to digitize DVDs or VHS if you're importing videos from those sources.
- iMovie project files are not suitable for streaming and can only be exported in a limited number of formats including MOV, MP4, HDV, DV, and AVCHD.
How to Add Text to iMovie on iPhone/iPad
If you use an iPhone or iPad, you can add text to any frame in your video using any of the available text styles in iMovie. The program allows you to add text over video clips, animated background clips, solid-color backgrounds, or Apple-designed graphics backgrounds.
Some text styles are linked to themes, so to make use of them, you'll have to apply the specific theme to your video.
Let's say you want to add text like titles, credits, or general information to your clip, here's how to go about it:
1. Open iMovie on your iPhone/iPad, select Projects, tap the ➕ icon, and select Movie to upload the video you want to insert text on.

2. Tap on a photo or clip in your video timeline where you want the text to be, then scroll to the bottom of your screen and tap the T button.

3. Select the text style you like, tap the sample title in the viewer followed by Edit to enter your text.
4. To change the position of the title, tap the sample title and drag it to the spot you want it to appear.
5. When you're finished, tap Done.
That's it!
How to Add Text to iMovie on Mac
To put text over video in iMovie on Mac, refer to the following steps:
1. Right-click on the video you want to add text to and select Open With > iMovie. Or drag and drop it into the timeline. Or open iMovie, click the Projects tab and click Create New > Movie or select an existing project from the list.

2. Select Titles from the menu at the top to see the available text styles you can choose from.

3. Browse through the options until you find something you like. You can preview styles by moving your mouse over their thumbnail. Double-click the one you want to use or drag and drop it to the position you want it to appear in your video.

4. Double-click on the title to edit it and add the text you want. Use the font controls in the browser to adjust your text’s alignment, size, style, or color.

5. When you're satisfied, click the ☑ button above the timeline to apply and save the changes.
How to Add Subtitles in iMovie
Although iMovie doesn't have a dedicated feature for adding captions at the moment, you can still create subtitles for your videos on iPhone/iPad by following these steps:
- Launch the iMovie app on your device and import the video you want to add subtitles to by tapping Projects, followed by the ➕ button, then Movie.

- From the video timeline, tap the clip you want to caption, then select the T icon to open the text tool.

- Choose where you want your subtitles to appear—at the center or bottom of the clip. Also select a text style for your caption, preferably a static one.
- Once the sample text appears on your video, tap it to edit the text and enter your caption.
- Tap Done when you're finished. To reduce the duration of the caption, scroll down the timeline and tap the ✂️ icon, followed by the Split button.
For Mac
- Open the iMovie app and add the video you want to subtitle by clicking Project > Create New > Movie.

- Drag and drop it into the timeline, then scroll to the top menu, click Titles and select your preferred style.

- Double-click the sample text to input your subtitles then trim the end so that it aligns with the audio.

- Adjust the subtitle font, size, placement, and color if you want. To start a new line, copy and paste the current text into the next part of the timeline and edit from there.
- Save your video.
How Adding Subtitles in iMovie Differs From Other Software
The subtitling process for iMovie is a little different from what you might be used to. How does it compare to the other captioning tools out there?
Preparing to Add Captions in iMovie Manually
Knowing how to put subtitles in iMovie is one thing, but unless you plan well and take the right measures, you're going to end up wasting time on the process.
To save yourself the stress and effectively accomplish the task, here are some tips you'll want to keep in mind when thinking of how to add captions in iMovie.
How to Edit Video Text with iMovie
If you don't like the look of your iMovie video text, you don't have to live with it forever. All it takes is a few simple steps to adjust the size, placement, or even the words in your text.
- Open the project in the iMovie timeline, then scroll through your video until the text you want to change shows up in the viewer.
- Tap or click the text, then drag and drop it to a new area to change the position. Or pinch the title to reduce or increase the font size.

- If you want to add new text to the current one or replace it completely, just tap the text, type in the new version, and tap Done to save the changes.
How you can change the style of your text on iMovie
To change the title style of your text in iMovie, simply:
- Import the project into the iMovie timeline and tap the clip in your video where you want to change the text style.
- A menu with icons will appear at the bottom of your screen. Tap the T icon to open the text library, then browse through it to find a different style.

- You can preview each text style by tapping on it. When you find something you like, select it and your text style will change.
- Tap Done when you're finished.
Delete Text From Your Video With iMovie
What if you want to remove text from a video, how do you do that with iMovie? Well, the solution is easy.
- Open the project in the iMovie app, scroll through your video timeline to find the clip you want to erase the text from, and tap on it.
- A row of icons will show up at the bottom of your screen. Tap the T icon, followed by None, then tap outside the text styles to dismiss them. The text on that clip will be deleted.

- If you're using a Mac, just select the text bar in the video timeline that you want removed. A yellow border will appear around it. Press the Delete key or click Edit > Delete.

iMovie Alternative for Adding Text to Videos - Keevi
As you can see, adding text like subtitles to videos with iMovie can be time-consuming and a little intimidating. If you're looking for an easier way to make your content more accessible by adding text to your videos, we recommend Keevi. It's free to use, works on any browser, and is compatible with Mac and iPad devices.
Keevi is an extremely easy-to-use video editor that lets you add text to video, automatically generate subtitles, insert music or images, add effects, crop, trim, split, cut, and even change the aspect ratio of your clip.
Here's how to use Keevi to add text in a few clicks:
1. Go to the Keevi Video Editor and click Get Started.

2. Drag and drop the video you want to insert text into or Browse through your device library to find it.

3. Once the video is loaded into the studio, scroll through the timeline until you get to where you want to add the text, then click the Text icon, followed by Add New Text.

4. A text bar will appear on your clip, tap on it to edit and add your text, or scroll to the Text box on the left and type in your text there. You can drag the box to any position you want on the screen.

5. To change the font, size, color, and alignment of your text, click on Styling, scroll up, select a new font from the list of options, and make other adjustments.

6. To add captions, click on Subtitles then add your subtitles manually, upload a caption file, or let Keevi auto generate subtitles for you.

7. Click Export to save the changes and download the final video.
Conclusion
With the tutorials above, you can start adding text to videos in iMovie on your iPhone, Mac, and iPad in no time.
If you want to add and edit texts or subtitles in a simpler, quicker, more advanced way, Keevi would be your best tool of choice.

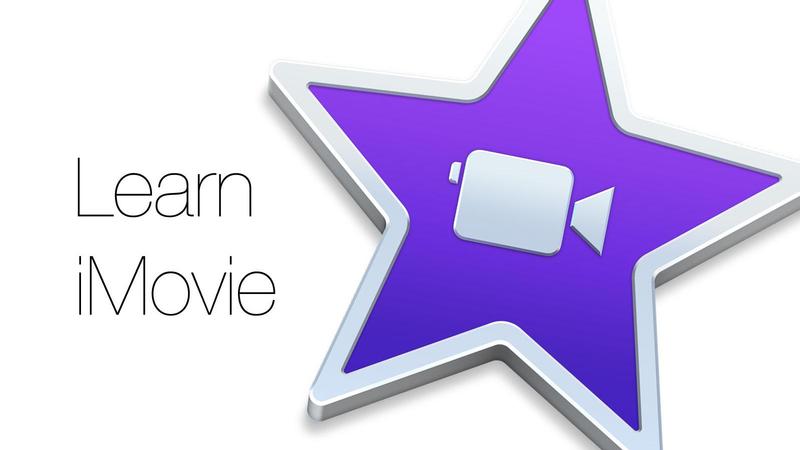
.jpg)

