Videos that are properly formatted can greatly improve the amount of engagement you get and enable your message to resonate better with YouTube audiences. The angle and aspect you shoot and upload your videos matter a lot.
Whether you’ve uploaded a video on YouTube that has some unflattering areas that you want to trim out or you want to crop your video before sharing it on YouTube, there are lots of ways you can go about accomplishing this.
You don’t need to enlist the services of a professional editor to help you get this done or spend lots of money on editing software.
In this post, we’re going to explore some free and inexpensive third-party tools out there that can help you crop or download parts of a YouTube video online. You’re also going to learn how you can use them to adjust your videos in just a few clicks.
Let’s get started.
1. Crop YouTube video online with Keevi
Do you want to crop your video to remove black lines or some error in a part of the screen or to make the aspect ratio more pleasing to the eye? Keevi is an easy-to-use video editor that can help you adjust your YouTube videos in just a few clicks.
With Keevi, you don't need to have any prior editing experience.
Here's how to use Keevi to crop a YouTube video before you upload it to your channel.
1. Head over to Keevi.io and click on Get Started to launch the editor.

2. Upload the video you want to crop by dragging and dropping it into the designated box. Or click the Browse button to search your library for the clip you want to edit and select it.
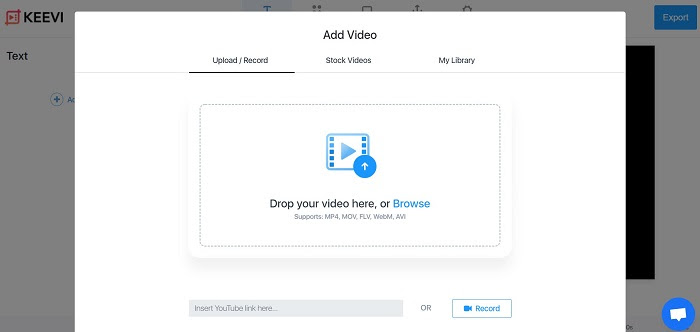
3. Wait a few seconds for the video to be loaded into the Keevi editing studio. Scroll to the top of the screen and click on Settings, then navigate to the left, tap on Select format, and choose your preferred aspect ratio to crop the video.
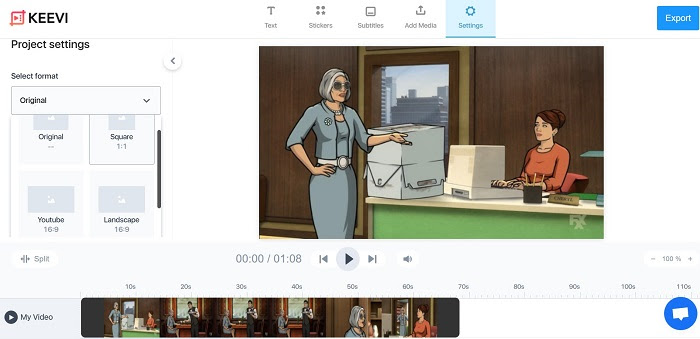
4. Keevi will crop the video to fit the selected aspect ratio and fade out the undesired parts of the video. Feel free to play around with the editor and perform other edits to your video.
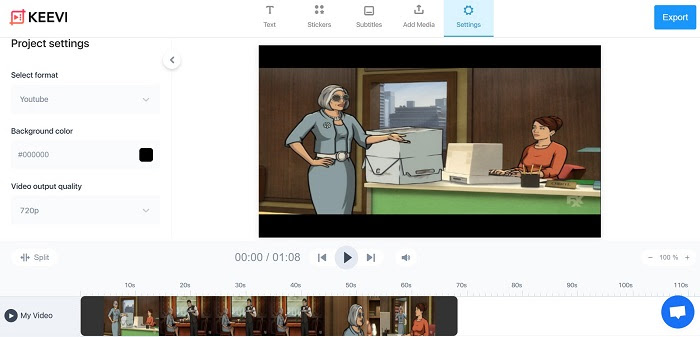
5. Once you're satisfied with the results, scroll up and tap the Export button to save the cropped video to your device or upload it directly to your YouTube channel.
2. Do a YouTube video crop with Flixier
Flixier is a great tool to check out when you want to crop YouTube videos online. You can easily use it to change the aspect ratio of your clip so it's better optimized for viewing on desktop or mobile.
Flixier can also help you adjust the framing of your video and ensure it keeps the framing on the right subject. It works very fast, so you can crop your videos and have them ready for upload in a matter of minutes.
Since it's an online editor, Flixier doesn't require you to download or install any software. You can carry out all your edits from right within your desktop browser.
So how can you crop YouTube videos with Flixier? Simply follow the steps below:
1. Visit the Flixier page and click Get Started.

2. Enter your name and email address to sign up for the platform and you'll be taken to your Flixier dashboard.
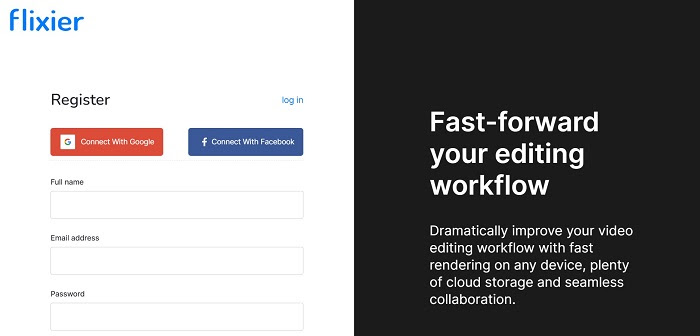
3. Tap on Create your first video, then give your project a name, select a format for the video and click Create to load the editor.
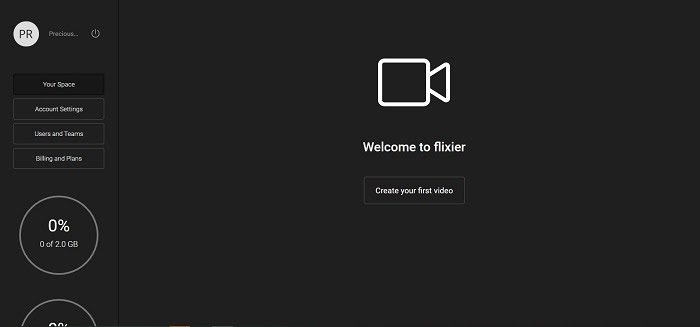
4. Click the Import button to add the video you want to crop to the editor or drag it and drop it into the library. Alternatively, you can paste the YouTube video link to extract it directly from the platform or import it from your cloud storage.
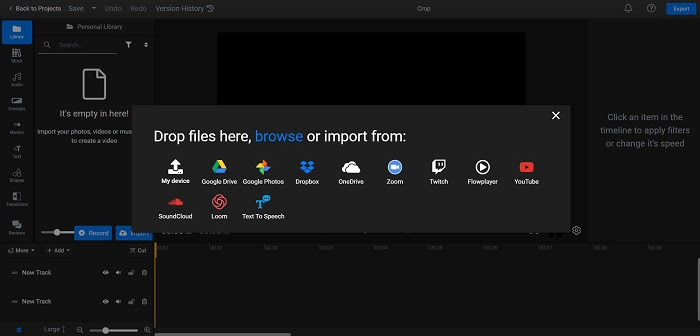
5. Wait for the video to be uploaded, then click on the ⚙ icon and select one of the listed Resolution presets or enter your custom one to change the aspect ratio of the video.
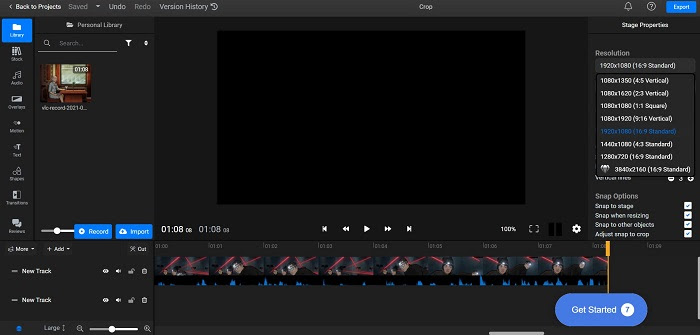
6. Preview your cropped video and click on Export at the top of the screen to save it if you're happy with the results. You can upload the video directly to YouTube or download it to your computer.
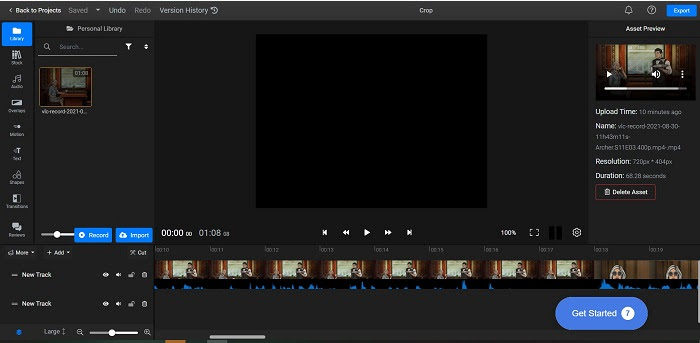
3. Trim and crop YouTube videos using YouTube Trimmer
Whether you want to crop YouTube videos so you can share them as Instagram Stories, YouTube Shorts, TikTok, or Twitch highlights or you just want to get rid of annoying frames at the top, bottom, or sides of your videos, YouTube Trimmer is equal to the task.
YouTube Trimmer is an online video editor specifically designed for cropping and trimming YouTube videos. The software is minimalistic and easy to use. It makes cropping of any clips a breeze so you don't need to spend a lot of time trying to figure out how the program works.
Here's how to crop a YouTube video using this handy tool:
1. Go to YouTube Trimmer and enter the YouTube URL or the ID of the specific video you want to crop. Keep in mind that this can be a video from your own channel or someone else's videos that you want to share with friends or on another social media platform. Click Ok after pasting the video link.
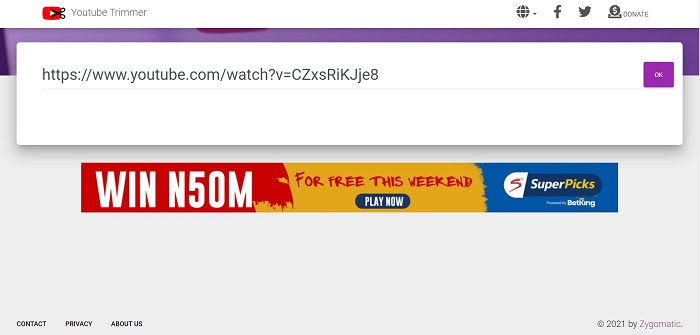
2. Once you've added the video you want to crop, YouTube Trimmer will extract it and load it into the player window. Scroll down and select your preferred aspect ratio from the available options.
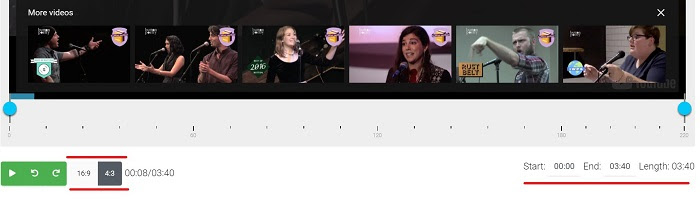
3. If you only want to keep a particular section of the video, you can adjust the start and end times to reflect when you want your cropped video to begin and end.
4. When you're done, copy the URL to clipboard and share it with whomever you like or on the platform of your choice. Alternatively, you can copy the embed code and add it to your website or blog.

4. How to download and save any YouTube Video with HashCut
It can be time and data-consuming to share long videos with people. Sometimes, you're only interested in a portion of the video and you don't want to have to download the full version just so you can share the part you really want.
This is where HashCut comes in. It helps you crop and download specific parts of a YouTube video and create clips from the best moments within seconds. After cropping the length of your videos, HashCut allows you to easily share them on platforms like Discord, Twitter, Facebook, and more.
HashCut is an online service. It works on a variety of browsers including Mozilla Firefox, Internet Explorer, and Chrome. It features a simple interface that's easy for anyone to navigate.
With HashCut, you can cut a clip from one YouTube video and merge it with different video clips. It uses an embedding function so you can edit your YouTube videos without sacrificing the views they've already generated.
The icing on the cake? HashCut is absolutely free to use so you can take full advantage of all its features without paying a dime.
To crop and download YouTube videos online with HashCut, follow this simple guide.
- Access HashCut from your preferred browser.
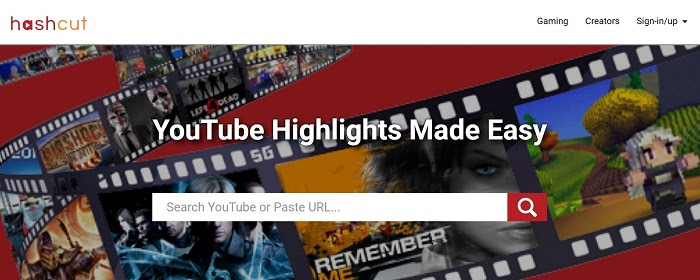
- Next, copy and paste the YouTube link for the video you want to download or cut a portion of into the search bar. Or click on the search icon to find the YouTube video you want from directly within the tool. When you do, click on Create HashCut.
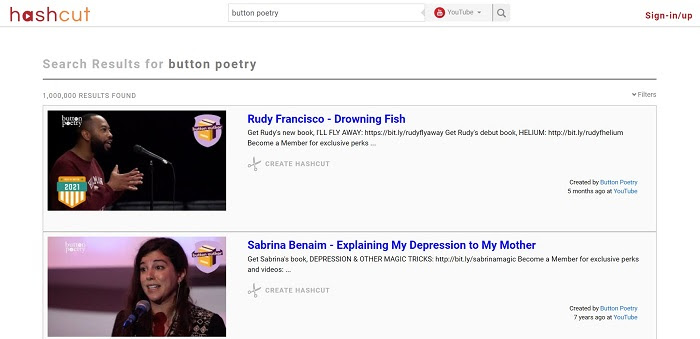
- Drag the playhead to the point where you want to begin cutting the video clip from and click Start Recording.
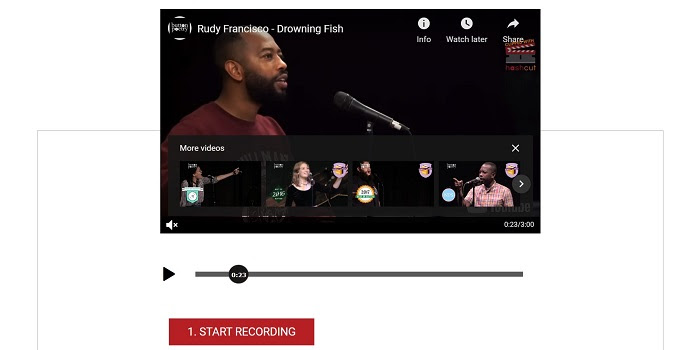
- When you get to the desired point where you want the clip to stop, click End Recording.
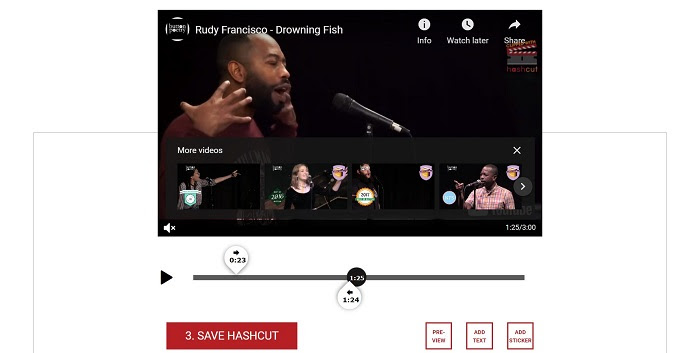
- Preview your trimmed clip and add stickers or text to it to make it more fun and engaging. Click Save HashCut once you're done making adjustments.
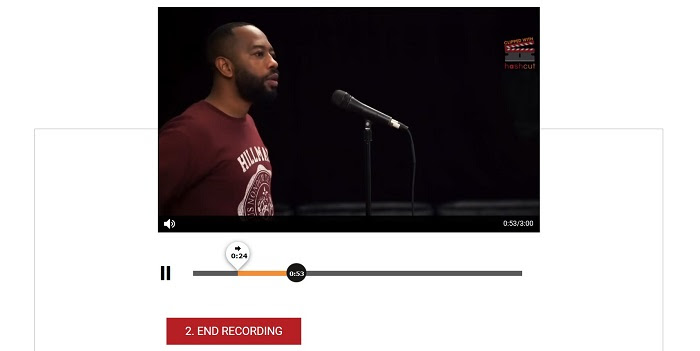
- You'll be prompted to create an account or you can sign in. If you're not interested in doing that, select the Skip sign-in & get URL option. Copy and paste the link wherever you like to share the cropped and downloaded video.

5. Download YouTube videos using YT Cutter
YT Cutter is an online tool that allows you to extract specific scenes from YouTube videos rather than downloading the entire clip. The program features a minimalist interface that makes it easy for you to carry out your trimming and editing tasks quickly.
There's no registration required to use YT Cutter, so you can visit the site and get down to business right away.
YT Cutter also allows you to export the clips extracted from your YouTube videos to audio, video, and animated GIFs. Although YT Cutter offers a free account, it comes with some restrictions. For instance, the maximum clip length that you can extract and download with the tool is 1 minute, whereas paid accounts get up to 20 minutes.
Here's how you can use YT Cutter to download a part of a YouTube video without any hiccups.
- First, visit YT Cutter to launch the online downloading tool, then head over to YouTube to copy the link of the video you want to work on.
- Paste the copied URL into YT Cutter's search bar, click Start, and wait for the video to be pulled from YouTube and loaded into the program.
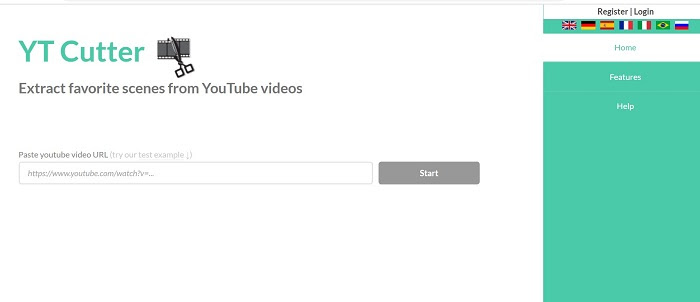
- From the left side of your screen, set a start and end time for the clip you want to extract and download. The start time represents the point when the clip starts recording and the end time signals when the recording ends.
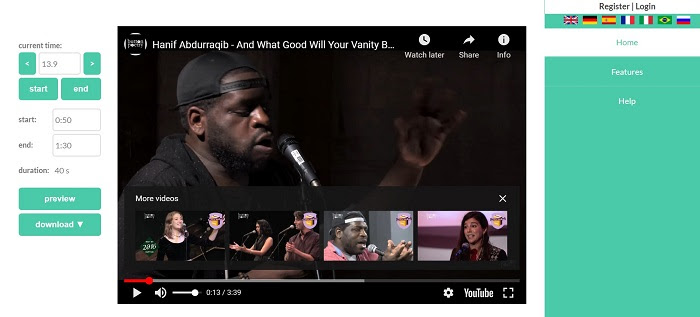
- Preview the trimmed clip, then click on the Download button, and select your preferred export format for the clip. Your video will be downloaded on your device.
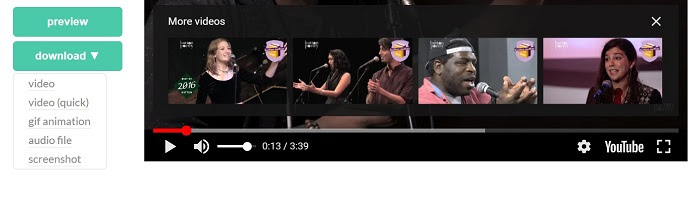
6. Crop and download YouTube videos with oDownloader
Whether you want to download a full-length YouTube video, a selected part of it, or an entire YouTube playlist, oDownloader is one of the best tools you can use. This online video program lets you download videos from YouTube and social networking sites like Instagram, Facebook, Pinterest, and Twitter
With oDownloader, you can download YouTube clips in high definition with ease. It offers support for downloads of private YouTube videos. You can even convert the clip into MP3 format and listen to it as an audio file.
oDownloader allows you to download multiple YouTube videos at once. So instead of wasting time copying, pasting, and downloading the clips you want one by one, you can simply add them to a playlist and download the entire playlist.
Follow these steps to learn how to download YouTube videos with oDownloader:
- Visit ODownloader to gain access to the video downloader program.
- Copy the URL of the desired video and paste it into the designated space.
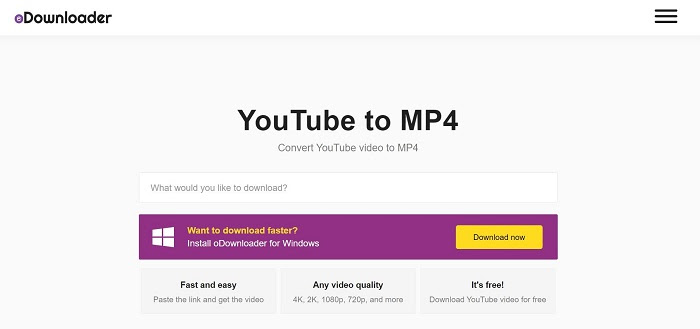
- oDownloader will generate multiple download links based on your ideal resolution and a host of other preferences. Choose the format and resolution you want and tap Click to Download. The clip will begin downloading on your device.
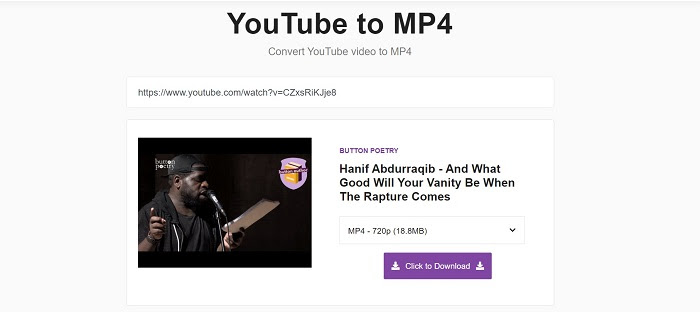
To download a YouTube playlist in one go:
- Visit the oDownloader page or download the app on your device.
- Copy and paste the URL for the YouTube playlist into the box.
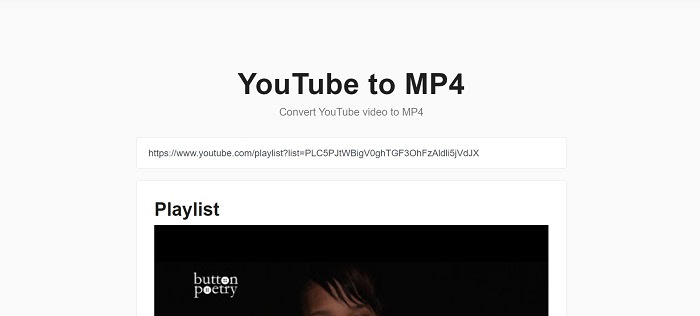
- You'll be shown all the videos in the playlist. You can then choose to download select videos or the entire playlist by clicking Download. You can also click Cut to download a section of the particular video if you desire. Either option will kickstart the downloading process.
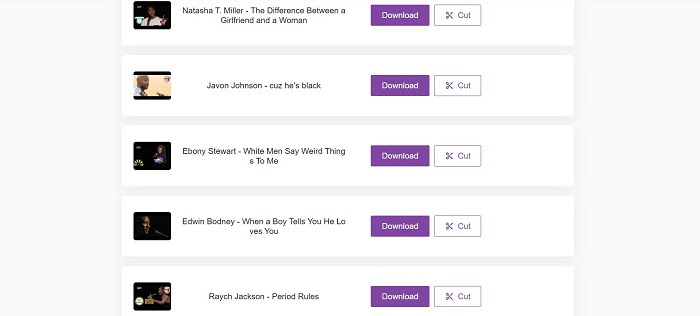
Conclusion
When you end up with a YouTube video with framing, aspect ratio, or quality issues, you don't have to throw it out and shoot new content from scratch. You can just adjust the resolution or crop out the undesired sections and your video will be as good as new.
You also don't have to keep streaming that video you like over and over or work yourself into a frenzy trying to figure out how to share it on other platforms. There are inexpensive video downloaders out there that can help you get the job done effortlessly.
But if you're looking for a powerful video cropper and editor that comes with advanced features you can use to transform your videos in no time, it's time to add Keevi to your toolkit.


.jpg)

