Getting the best out of Instagram is not just about creating viral-worthy videos. Sometimes, it is about something as simple as getting the dimension and format of your video right.
Failing to meet the platform’s requirements could be the difference between obscurity and high engagement.
In this blog, you will learn everything you need to know about the latest Instagram dimensions for different types of content. You will also learn how to resize any video for each format, from reels to IGTV.
Instagram Video Dimensions for All Types of Content
Generally speaking, the dimension of a video is about the depth of pixels in each frame. In this case, higher dimensions mean better clarity.
The definitive dimension range for an Instagram video is between 320px and 1080px, and it can either be square, portrait, or landscape.
If you are wondering why you need to bother about any of this, that’s because Instagram crops content if they don’t meet its requirements. All your hard work could come to naught if your video is out of focus or blurry.
Another thing. It is good practice to repurpose a video from one content type to another. It gives your brand consistency.
Regardless, the dimension that works for Stories is not the same for Carousel or Feed videos.
Without further ado, here are the latest video dimensions for all types of Instagram content.
Feed Video Posts
Again, Instagram supports three types of feed posts. Square remains the most popular, but you can upload portrait and landscape videos too.
Here are the recommended dimensions for each.
- Square - 1080 x 1080 px
- Horizontal (landscape) - 1080 x 566/608 px
- Portrait (vertical) - 1080 x 1350 px
So how do you know which one to go with? Well, it depends on the focus of your video.
When you are trying to capture as many subjects as possible, square and landscape videos work better. When the focus is on a singular entity, portrait dimensions fit most.
Carousel Posts
Carousel posts are feed posts, but with multiple (up to 10) images and videos in one post. So, the dimensions remain the same.
- Square - 1080 x 1080 px
- Horizontal (landscape) - 1080 x 566/608 px
- Portrait (vertical) - 1080 x 1350 px
However, the dimension of the first post applies to all the photos and videos in the carousel.
Stories
Bitesize video content like Stories is unquestionably better in portrait orientation. That’s because Instagram designed the feature for vertical viewing.
- Portrait (vertical) - 1080 x 1920 px
If you opt for landscape for whatever reason, there will be large black bars (dead space) around them. Besides that, in portrait mode, you get to fit a lot more content on the screen.
It is always better to resize the video or post it on Instagram feed in cases like this.
Reels
There is no full-screen mode for Reels, so it has to be in portrait mode.
- Portrait (vertical) - 1080 x 1920 px
IGTV Videos
You can use landscape and portrait videos as IGTV posts, but Instagram recommends the latter.
- Portrait (vertical) - 1080 x 1920 px
- Landscape (horizontal) - 1080 x 566 px
The cool thing about posting this type of content is that users see a 15-second preview of the video. It is also possible to edit the preview clip.
It only applies when the video is in portrait dimension, though.
Then again, event and nature videos are better in landscape. So, consider the content and tradeoffs before choosing the orientation.
Instagram Video Formats
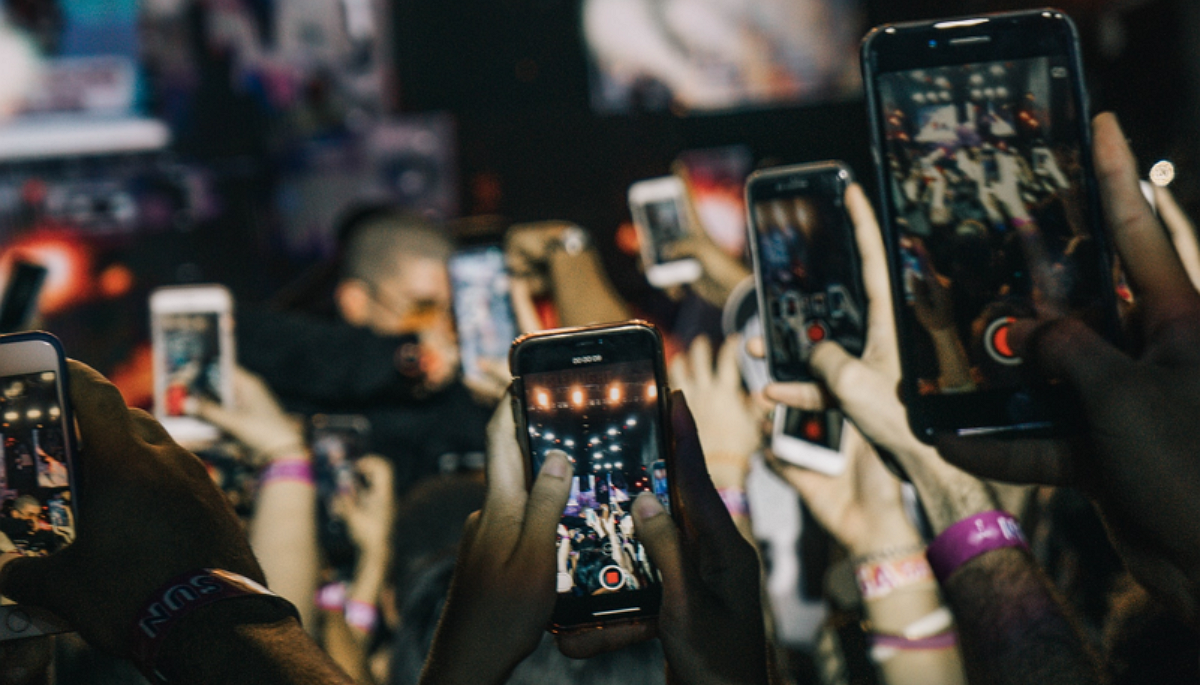
Now that you know the correct dimensions for each type of Instagram post, in what format should you create them?
From a technical perspective, your videos should always be in MP4 or MOV. This applies to all kinds of video content, including Stories and IGTV.
Other technical formats to consider include:
- Supported Video Codecs - .H264 and VP8
- Supported Audio Codecs - AAC and Vorbis
- Frame Rate - 30fps
- File Size Limit (Feed and Story) - 4GB
- File Size Limit (IGTV) - 650MB for <10 minutes, 3.6GB for 60 minutes videos
How long should your videos be?
One way to maximize your video’s engagement potential and stay within Instagram’s requirements is to keep things short.
Here is a quick look at the ideal length of videos in different posts.
- Feed - 60 seconds
- Stories - 15 seconds
- IGTV - 15 seconds - 10 minutes. If your account is verified, 60 minutes
- Carousel ads - 60 seconds
- Feed ads - 2 minutes
What Video Formats should you use?
Colloquially, video formats refer to the different types of Instagram posts. So, which one should you use for your content?
Well, the answer, like Instagram and the internet itself, is dynamic. According to HubSpot, in 2020, Stories were the most popular video format on the platform.
That was followed by live videos and feed videos, with Reels and IGTV coming last.
In 2021, Carousel posts rose to the top, attracting the highest number of engagements, according to HubSpot, Hootsuite, and Social Insider. It turns out, a mix of images and videos is the way to go.
However, it is worth noting that the Instagram algorithm shows each user the type of post they interact with the most.
So, to answer the question, a mix of all post types is your best bet to maximize your content’s reach.
Instagram Video Resolution and Aspect Ratio
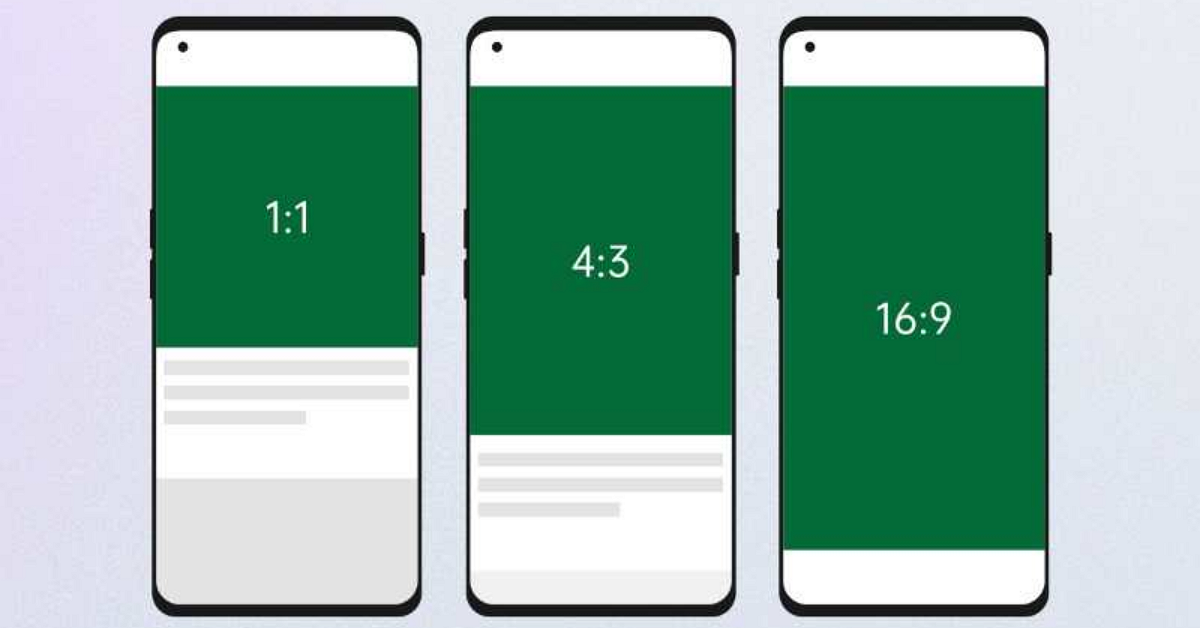
The aspect ratio of a video refers to the ratio of width to height. Instagram recommends an aspect ratio between 1.91 :1 and 4:5
Knowing the right one for each post is good, but it is unnecessary if you use the dimensions above. They already have the proper ratios.
However, if you have to settle for something below, knowing the aspect ratio will help you maintain the correct proportions.
Feed Posts
- Square - 1:1
- Landscape - 16:9
- Portrait - 9:16 and 4:5
Carousel Posts
- Square - 1:1
- Landscape - 16:9
- Portrait - 9:16 and 4:5
IGTV
- Portrait - 9:16
- Landscape - 16:9
Stories and Reels
- Portrait - 9:16
Those are the aspect ratios for Instagram videos. Here are the recommended minimum and maximum resolutions.
Square Videos (Feed and Carousel)
- 1080 x 1080 (maximum), 600 x 600 (minimum)
Portrait Videos (Feed and Carousel)
- 1080 x 1350 (maximum), 600 x 750 (maximum)
Landscape Videos (In-feed and Carousel)
- 1080 x 608 (maximum), 600 x 315 (minimum)
Vertical Videos (Stories, Reels, and IGTV)
- 1080 x 1920 (maximum), 600 x 1067 (minimum)
How to Resize Video for Instagram on PC
You don’t have to create different content for each type of Instagram post. You can always create one video and repurpose it for Stories, Feed, and IGTV. All you need is a tool designed for this purpose.
EZGIF is one of them. A simple online video editor that enables you to resize a video for Instagram in different dimensions.
Easy to use and free, all you need to get started is to visit the site and follow these steps.
STEP 1 - Import the video
After loading the page, press Choose File to import the video. The button will open a dialog box, and all you have to do is locate the video, select it and click Open.
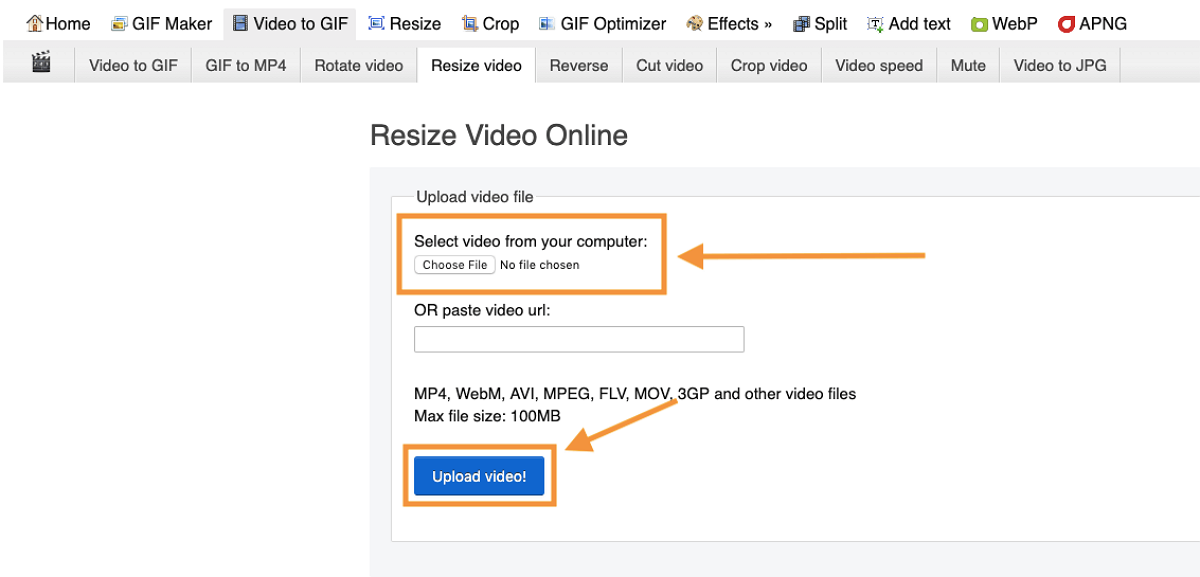
Back on the website, press Upload Video.
STEP 2 - Resize the video
In the new screen, enter the new width and height of the video, as seen below.
For best results, use the dimensions and resolutions listed above.
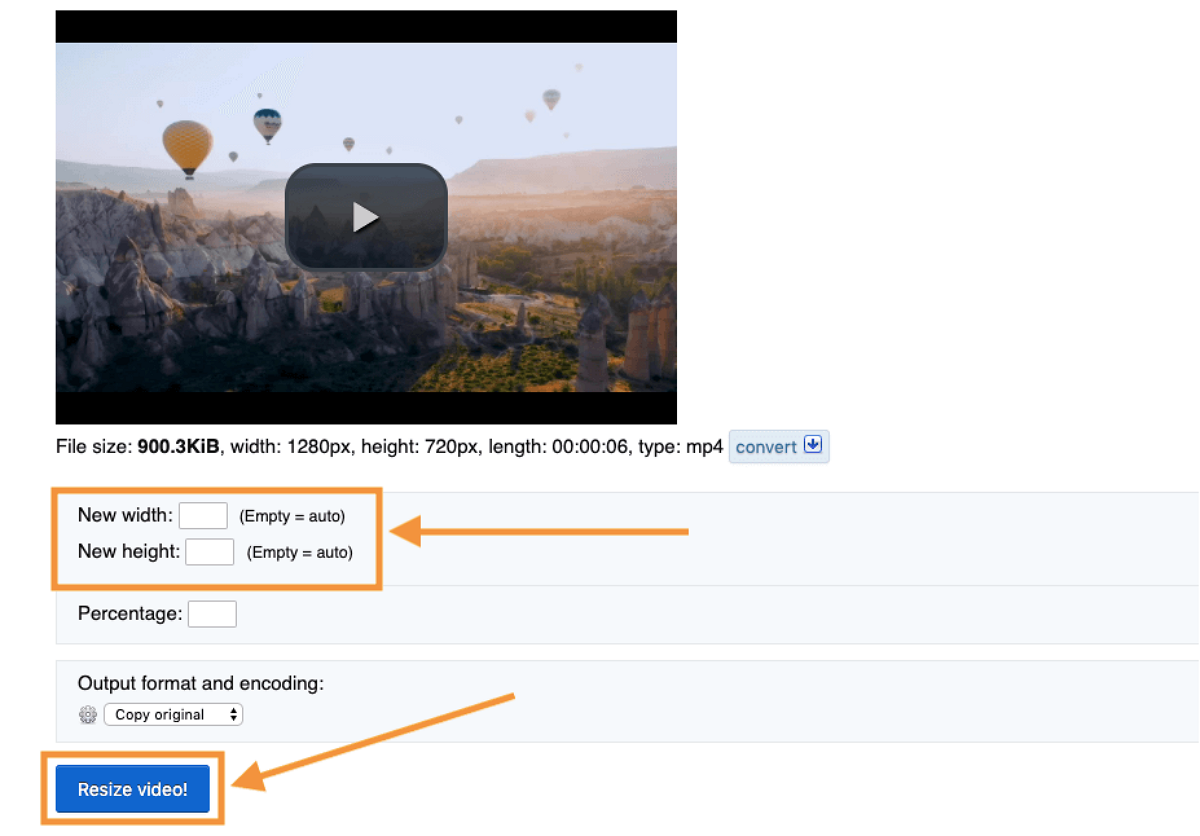
Click Resize video to apply the changes.
Preview the result in the playback window underneath. Don’t like it? Use the action buttons below the video to make the relevant edits.
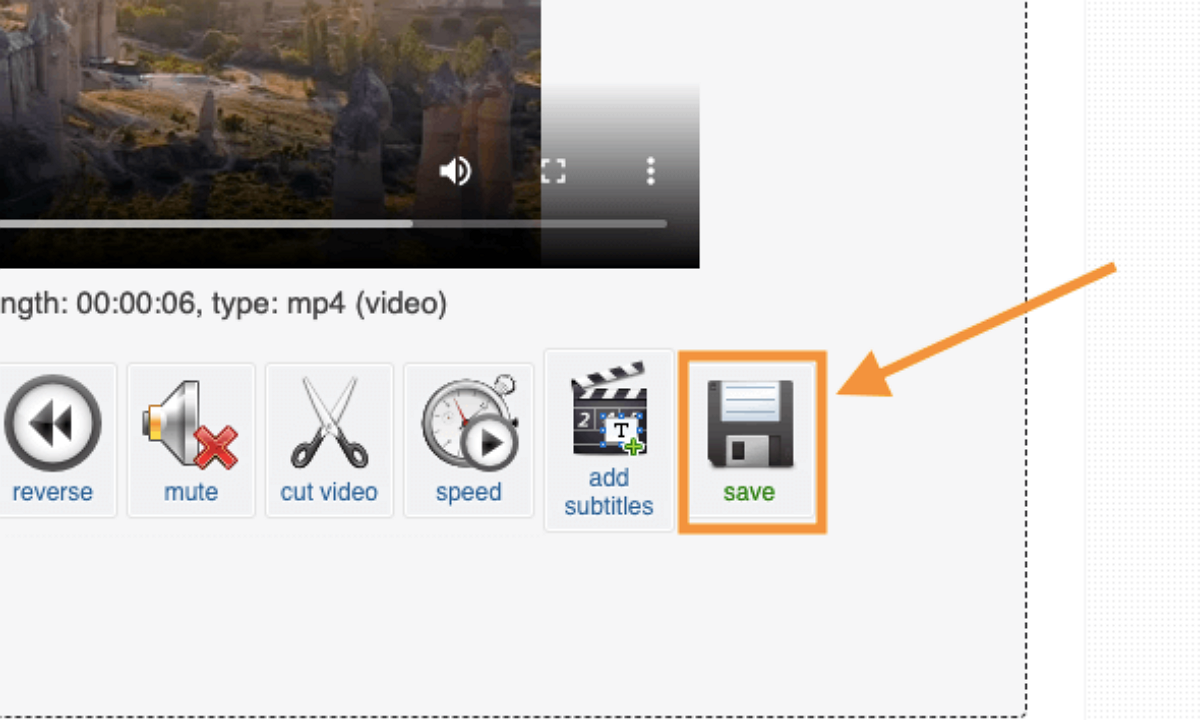
When you finish, click the Save icon to download the resized video to your computer.
Resizing Video with Resizegram
Besides EZGIF, Resizegram is another tool you can use to do the same thing.
The free tool allows you to change the orientation of your content with zero to minimal impact on the overall quality of the content.
However, unlike EZGIF, there is less editing freedom. You simply select the dimensions and parameters you want, and the tool does the rest.
Here is how to use it.
- Go to the website and upload your video
Click browse and select the video you want to resize for Instagram.
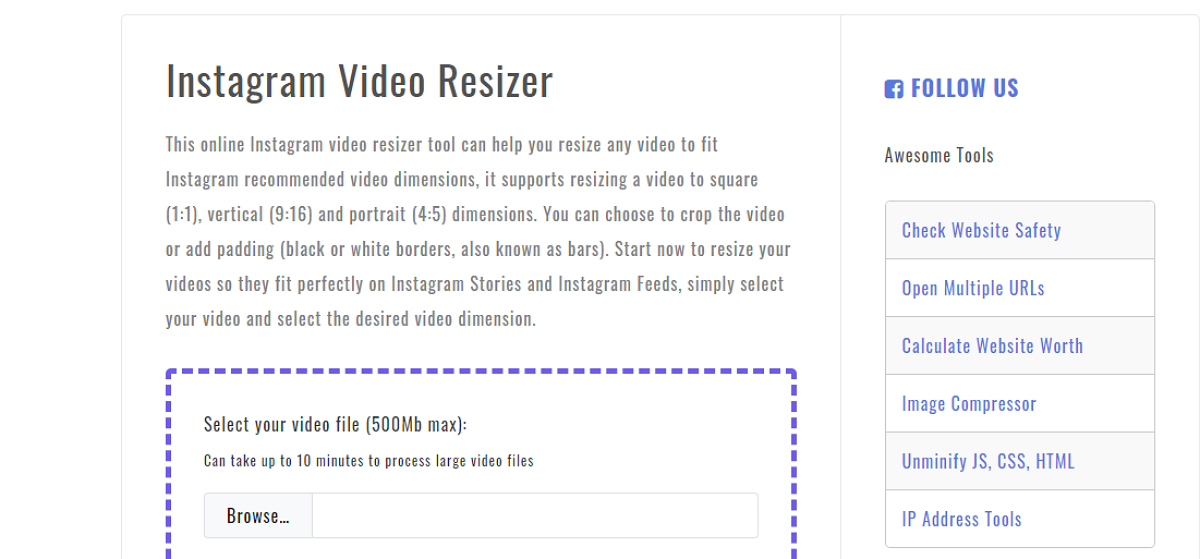
- Choose the new dimension and other settings
Each option in the dimension category has a corresponding Instagram post type. Choose the one you need by clicking the dropdown button.
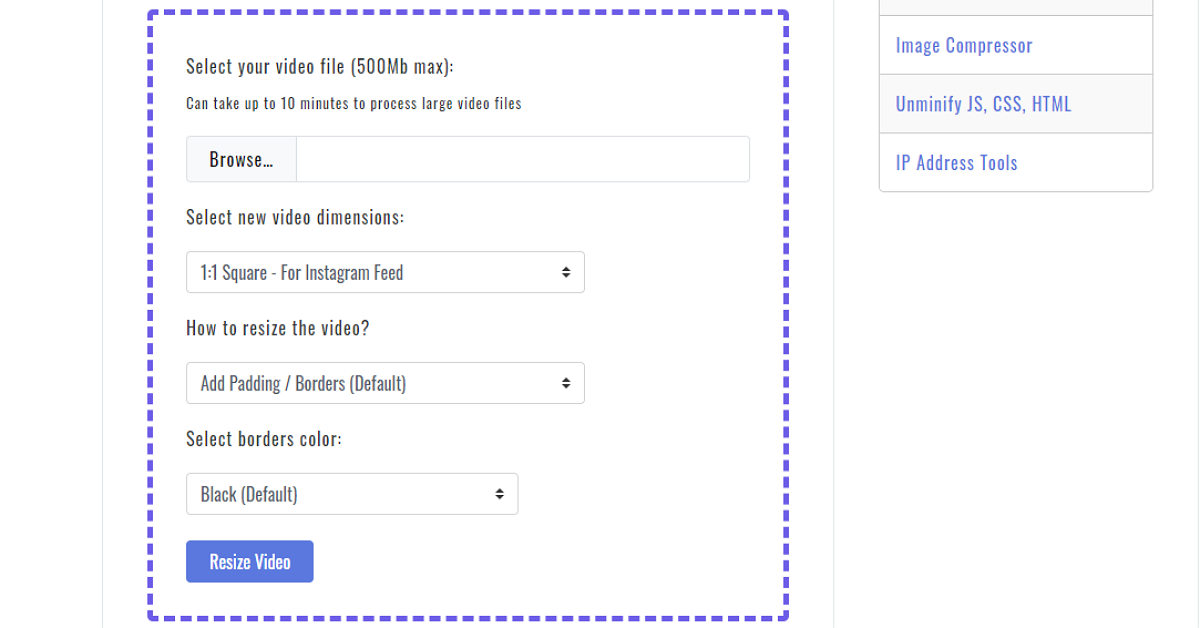
Complete additional settings and click Resize Video.
- Download the new video
When Resizegram completes the edit, download the new video by clicking Download File.
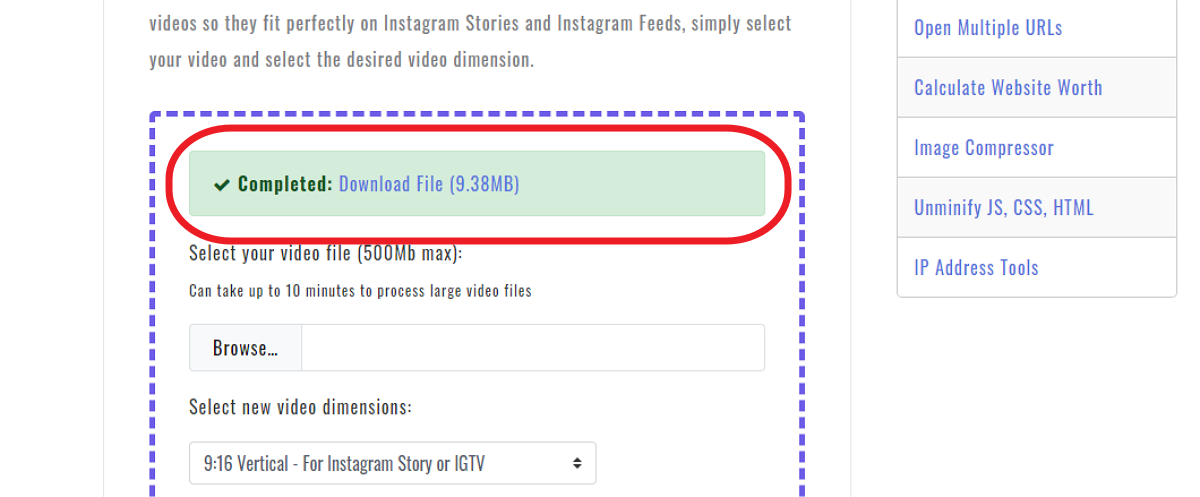
That’s it.
It is an effortless way to resize any video for Instagram, and it works on any device, mobile or PC.
How to Resize Video for Instagram on Mobile with InShot
Instagram is a mobile app. So it serves that most content on the platform is created with mobile devices, often in portrait dimensions. However, that doesn’t mean users can’t resize videos on their phones too.
InShot is an excellent tool for this for iPhone and Android users. Practically all its features are free, and it is exceedingly easy to use.
Unlike Resizegram and EZGIF, it uses a cropping tool to resize videos for social media.
For this tutorial, we will use the Android version of the app. However, the process is the same on iPhones.
STEP 1 - Launch and Import the video
InShot is a popular video editing app on both platforms, but you can download it from your device’s app store if you don’t have it.
Once it is installed, open the app and tap the Video button.
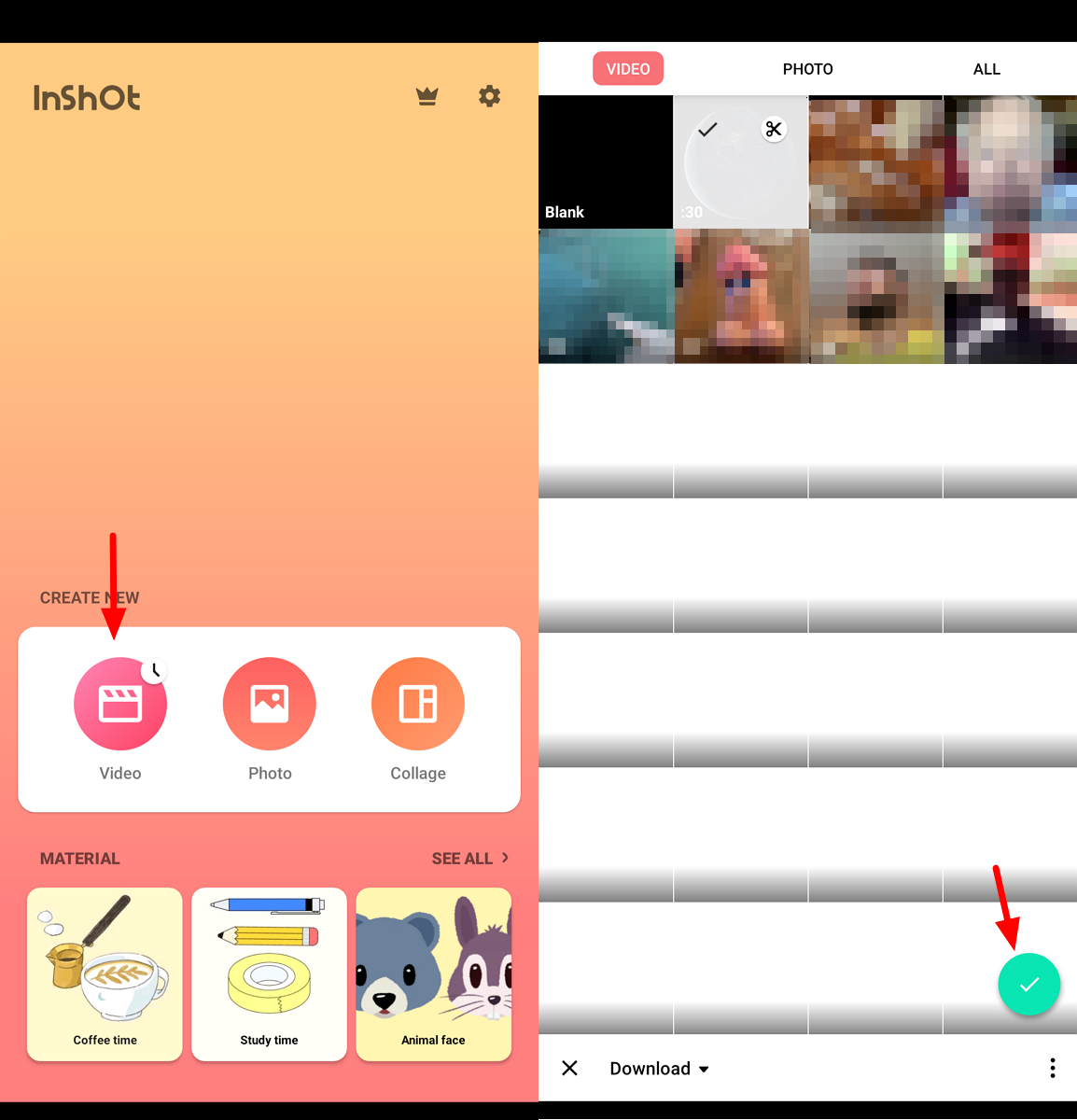
Select the video you want to resize from the gallery. Typically, the gallery opens to a folder with your most recent files.
If the video you need is somewhere else, tap the arrow at the bottom of the screen to open the correct folder.
Select it and tap the green arrow to complete the upload.
STEP 2 - Resize the video
As explained earlier, you are not going to find a resize button in InShot. Instead, the app uses a crop function to reshape videos.
So, slide the action bar above the timeline to the left to find the Crop button. Tap it to open the cropping tools.

When it opens, you will see different options with logos of video platforms like TikTok, Instagram, and YouTube.
There are two Instagram-tagged options, but it doesn’t mean you are limited to them.
Here is where the aspect ratio formats you learned earlier come in handy. Slide from left to right to find the correct ratio for the type of Instagram post you want.
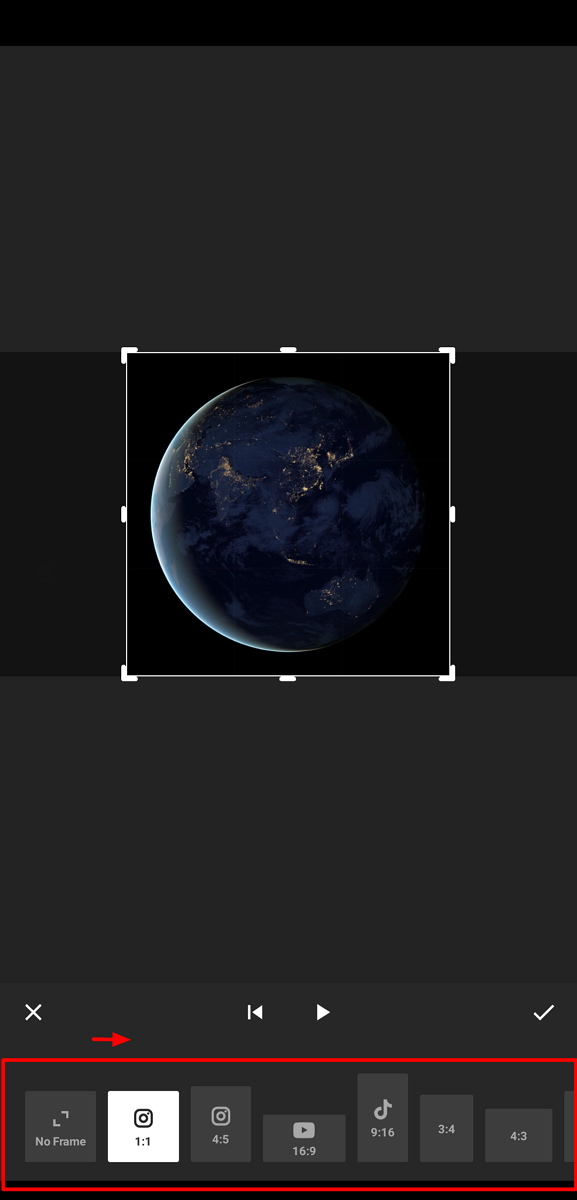
After setting the dimension, several of the objects you want to capture in the new video might be out of focus.
To fix that, drag the rectangle over the area you want to keep. For the set dimensions, you cannot do more than change the placement of the rectangle and reduce its size.
Select the No Frame option (first on the list) for more creative freedom. Don’t forget to maintain the aspect ratio.
Also, the video is still during this edit. To see what gets cut in other frames, use the playback button to preview the video.
When you like what you see, tap the arrow button.
STEP 3 - Save and Share
Want to do more than simply post the same video in a different shape? Use other editing tools in InShot to further customize this version of your content.
When you finish editing, tap Save at the top right corner of the main editor screen.
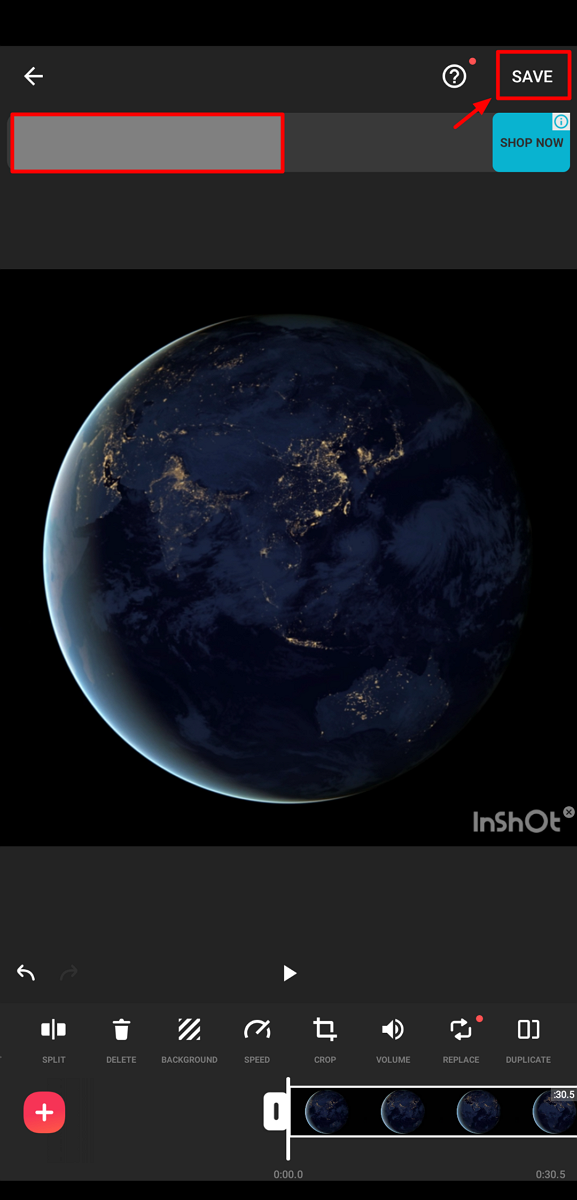
Next, choose the output settings. Since you are publishing to Instagram, 1080p and 30fps is appropriate.
Tap Save again to start rendering the video. When it is complete, InShot will save the video to a folder on your device. However, in the app, you can share it directly to Instagram.
That’s it.
Wrapping it Up
Creating your Instagram videos in the proper format is just as important as the content itself, if not more. But with so many dimensions and ratios to keep track of, it can be tricky remembering all of them.
Thankfully, the apps we have discussed so far have in-built dimensions for each type of post.
You could also try Keevi Video Editor. It allows you to resize all kinds of video content for Instagram with multiple preset options and share them to the app.
Visit our learning page for more tutorials on creating high-impact content for Instagram and other social platforms.

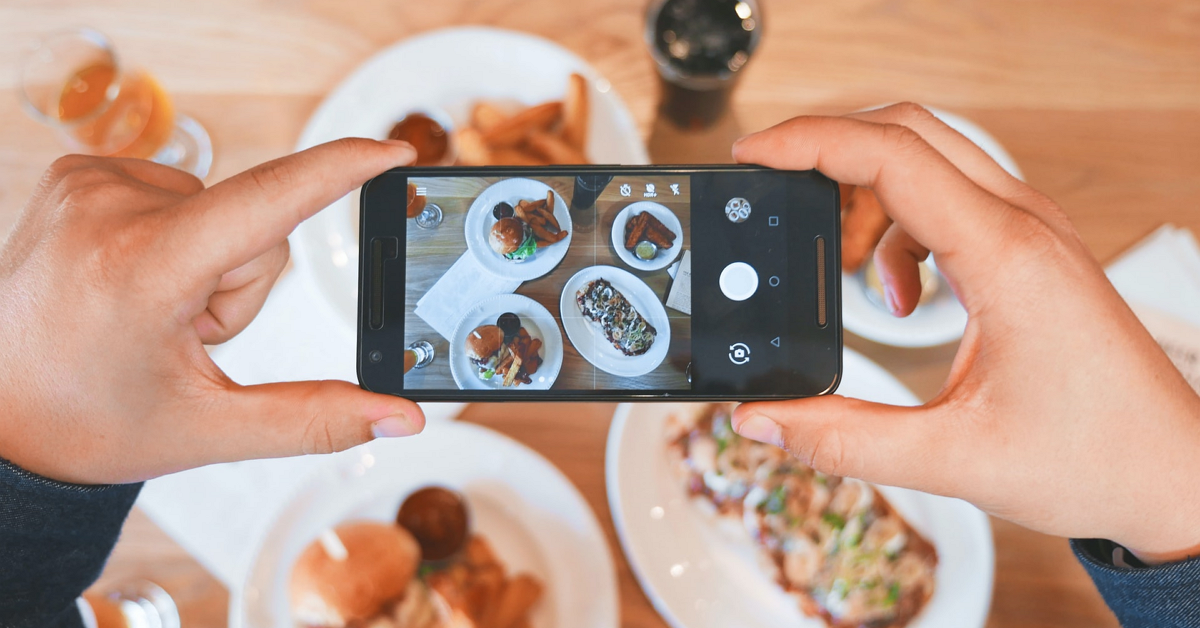
.jpg)

